Schakel Throttle JavaScript-timers in Edge en Chrome in om de CPU-belasting te verminderen
JavaScript-timers in Edge en Chrome inschakelen om de CPU-belasting te verminderen
Chromium, het open source-project dat wordt gebruikt in zowel Google Chrome- als Microsoft Edge-browsers, heeft een nieuwe functie waarmee JavaScript-timers op de achtergrond kunnen worden beperkt. Deze instelling, indien ingeschakeld, vermindert de CPU-belasting aanzienlijk en verlengt de levensduur van de batterij van het apparaat.
Advertentie
Zowel Edge als Chrome worden geleverd met de nieuwe optie die u kunt inschakelen.
Eenmaal ingeschakeld, zal de Throttle JavaScript Timers-optie de prestaties van het apparaat verbeteren door de CPU-belasting en daardoor het batterijverbruik te verminderen. Het kan tot 30% van de batterij sparen voor gebruikers die veel tabbladen open houden in de browser.
Dus, wat doet deze optie precies? Het schort JavaScript-timers op voor tabbladen die op de achtergrond zijn geopend (inactieve) tabbladen die u 5 minuten of langer niet hebt gebruikt. Voor dergelijke tabbladen mogen timers hun code slechts één keer per minuut uitvoeren.
Laten we eens kijken hoe u het kunt activeren in Google Chrome en Microsoft Edge. Beide browsers hebben deze optie op het moment van schrijven in hun Canarische kanalen, dus je moet hun Canarische versies installeren om het uit te proberen.
Om Throttle JavaScript-timers in Microsoft Edge in te schakelen,
- Open Microsoft Edge.
- Typ het volgende in de adresbalk: edge://flags/#intensive-wake-up-throttling.
- Selecteer
Ingeschakeldnaast de Smoor Javascript-timers op de achtergrond optie.
- Start de browser opnieuw wanneer daarom wordt gevraagd.
Je bent klaar! Nu kunt u proberen websites te openen waarop veel JavaScript-code op de achtergrond draait, en kijk als de browser is gestopt met het verbruiken van CPU-bronnen na 5 minuten daarvoor op de achtergrond te zijn geweest tabbladen.
Hetzelfde kan worden gedaan in Google Chrome. Nogmaals, de onderstaande stappen doe ik in de Canarische versie.
Om Throttle JavaScript-timers in Google Chrome in te schakelen,
- Google Chrome openen.
- Typ het volgende in de adresbalk: chrome://flags/#intensive-wake-up-throttling.
- Zet de vlag op Ingeschakeld door de juiste waarde te selecteren uit de Smoor Javascript-timers op de achtergrond laten vallen.
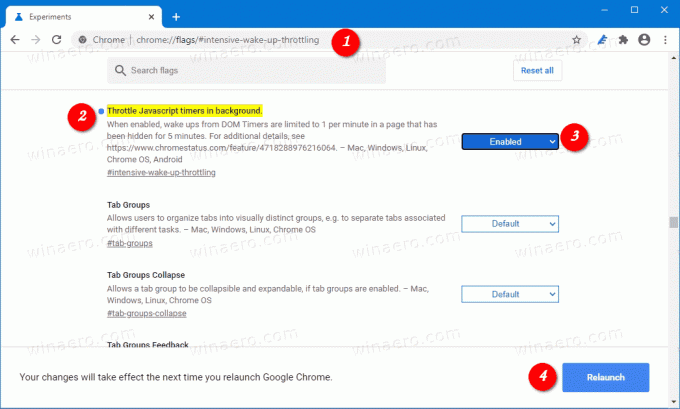
- Start de browser opnieuw wanneer daarom wordt gevraagd.
Je bent klaar!


