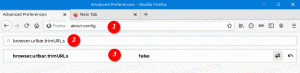Opschonen van opstarten in Windows 11
Dit bericht laat je zien hoe je schoon opstart in Windows 11. Het is geweldig voor het oplossen van problemen als je geen idee hebt wat de problemen veroorzaakt. Wanneer u een schone start uitvoert, kunt u duidelijk zien of een probleem dat u probeert op te lossen, verband houdt met software van derden, of dat het wordt veroorzaakt door een ingebouwde service, stuurprogramma of app.
Advertentie
EEN schone start is een speciale configuratie die het besturingssysteem start met een minimale set stuurprogramma's en een opstart-app. Zoals hierboven vermeld, kun je erachter komen of software die op de achtergrond wordt uitgevoerd, invloed heeft op je game of een app.
Het doet denken aan de veilige modus, maar Windows laadt alle kernsubsystemen en behoudt de controle van gebruikers over services en apps die automatisch worden gestart. Gebruik dus een schone start om het probleem te isoleren en de oorzaak te vinden.
Laten we nu eens kijken hoe u een schone start kunt uitvoeren om Windows 11 te starten met alleen de vereiste set stuurprogramma's en opstarttoepassingen voor probleemoplossing.
Schoon opstarten in Windows 11
- Open de Taakbeheer de... gebruiken Ctrl + Verschuiving + Esc sneltoets.
- Als u geen tabbladen ziet in Taakbeheer, klikt u op Toon meer details koppeling.
- Ga naar de Beginnen tabblad en schakel alle opstartitems uit.

- Druk nu op Winnen + R en typ
msconfigin de Loop dialoog; druk dan op Binnenkomen.
- Schakel over naar de Diensten tabblad en controleer de Verberg alle Microsoft diensten optie.
- Klik op de Alles uitschakelen knop.

- Klik ten slotte op de Oke knop om de wijziging toe te passen.
- Klik wanneer daarom wordt gevraagd op de Herstarten knop om Windows 11 opnieuw op te starten.

Je bent klaar. Windows 11 zal een schone start uitvoeren.
Nu kunt u beginnen met het oplossen van problemen nadat u zich hebt aangemeld bij uw gebruikersaccount. Hier zijn enkele ideeën die u misschien nuttig vindt.
Problemen met apps oplossen in een schone start
Probeer, afhankelijk van wat je probleem was, gewoon de stappen te herhalen die je niet kon voltooien na de normale opstart.
Als u bijvoorbeeld een app niet kon installeren of verwijderen, doe het dan nu. Of, als een app weigerde te starten, probeer hem dan uit te voeren. Als uw probleem is opgelost, betekent dit dat een app of service van derden het probleem veroorzaakt.
U kunt als volgt achterhalen welke app of service het probleem precies veroorzaakt.
Zoek een oorzaak van het probleem
- druk op Winnen + R en typ
msconfigin de Loop doos. - Op de Diensten tabblad, zet de aan Verberg alle Microsoft diensten selectievakje.
- Controleer nu een paar services van derden, zeg 3 of 5. Hierdoor worden ze opnieuw ingeschakeld.

- Herstart Windows 11.
- Kijk of je het probleem kunt reproduceren.
- Ga door met het inschakelen van services van derden totdat u ze allemaal inschakelt of totdat u degene vindt die het probleem veroorzaakt.
Als u alle uitgeschakelde services hebt ingeschakeld, maar uw apparaat werkt prima, moet het probleem worden veroorzaakt door een app van derden die automatisch start met Windows 11. Schakel op dezelfde manier opstart-apps één voor één in om de storende te vinden.
Problemen met opstart-apps oplossen
- Open Taakbeheer (Ctrl + Verschuiving + Esc).
- Op de Beginnen tabblad, selecteer een van de uitgeschakelde opstart-apps en selecteer Inschakelen.

- Start Windows 11 opnieuw en kijk of u het probleem kunt reproduceren.
- Herhaal de bovenstaande stappen voor alle opstart-apps die u hebt uitgeschakeld.
Zo vind je de storende apps en diensten terug.
Nadat u ze hebt gevonden, kunt u proberen de defecte software bij te werken naar een nieuwere versie of contact opnemen met de ontwikkelaar om de bug te melden. Of u kunt het gewoon uitgeschakeld laten op het tabblad Opstarten in Taakbeheer als het geen kritieke taak is voor uw apparaat en uw werk.
Ten slotte, als u klaar bent met het oplossen van problemen, moet u de normale opstartprocedure herstellen. Kortom, alles wat u hoeft te doen is de uitgeschakelde services en opstart-apps opnieuw in te schakelen.
Herstel normaal opstarten na schoon opstarten
- Start de Taakbeheer en selecteer alle uitgeschakelde vermeldingen op de Beginnen tabblad.
- Klik op de Inschakelen knop.
- Nu rennen
msconfigen open zijn Diensten tabblad. - Zet een vinkje naast de Verberg alle Microsoft diensten optie.
- Klik op de Schakel alles in knop.
- Herstarten Windows11
Je bent klaar! Hierdoor keert Windows 11 terug naar de normale opstartmodus.
Dat is het.