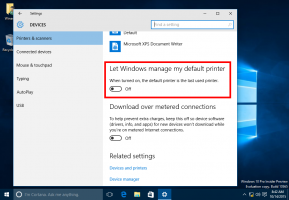Vind huidige systeemlandinstelling in Windows 10
Zoals u wellicht al weet uit eerdere artikelen, ondersteunt Windows 10 het wijzigen van de weergavetaal met behulp van taalpakketten. Als u werkt met een gelokaliseerd gebruikersaccount in Windows 10, dat uw moedertaal is, is het wellicht interessant om te weten welke taal wordt gebruikt voor oudere apps die Unicode niet ondersteunen. Hier zijn een aantal methoden die u kunt gebruiken.

Windows 10 ondersteunt taalpakketten. Door een of meerdere taalpakketten te installeren, kunt u uw Windows-weergavetaal on-the-fly wijzigen. Het is ook mogelijk om voor elk gebruikersaccount een andere weergavetaal te hebben.
Advertentie
Er zijn tal van apps die Unicode niet ondersteunen. De meeste van hen zijn apps die zijn gemaakt voor eerdere Windows-versies.
De optie die de standaardtaal specificeert die voor niet-Unicode-programma's moet worden gebruikt, wordt Systeemlandinstelling genoemd. De systeemlandinstelling definieert de bitmaplettertypen en codetabellen (ANSI of DOS) die standaard op het systeem worden gebruikt. De systeemlandinstelling is alleen van invloed op ANSI-toepassingen (niet-Unicode). De taal voor niet-Unicode-programma's is een instelling per systeem.
Huidige systeemlandinstellingen vinden in Windows 10, doe het volgende.
- Open Instellingen.

- Ga naar Tijd & Taal.
- Klik aan de linkerkant op Taal.
- Klik in het rechterdeelvenster op de Administratieve taalinstellingen koppeling.

- In de Regio dialoogvenster, klik op de administratief tabblad.
- U vindt de huidige systeemlandinstelling onder de Taal voor niet-Unicode-programma's sectie.
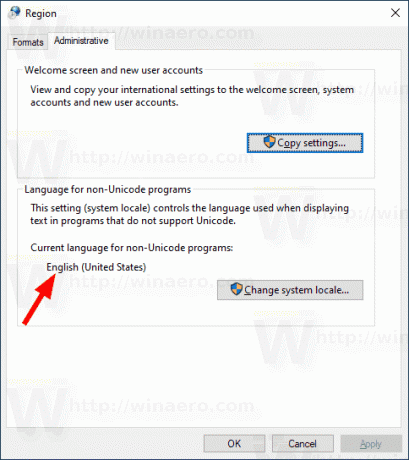
Als alternatief hebt u toegang tot dezelfde optie met de klassieke app Configuratiescherm. Open het klassieke Configuratiescherm en navigeer naar Configuratiescherm\Klok en regio. Klik op Regio en schakel over naar de administratief tabblad.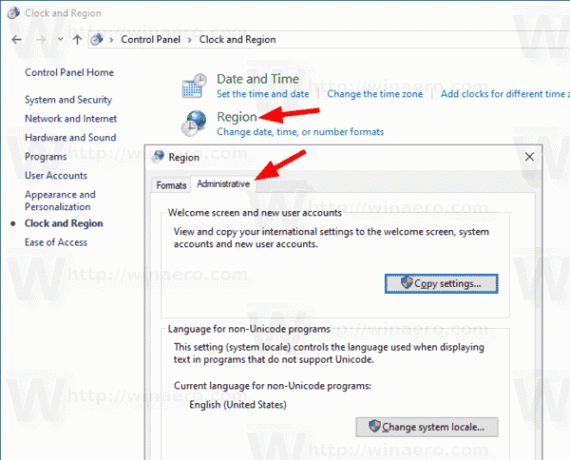
Een andere methode die u kunt gebruiken om de landinstelling van het systeem te vinden, is een speciale PowerShell-applet, Get-WinSystemLocale.
Vind de huidige systeemlandinstelling met PowerShell
- Open PowerShell als beheerder.Tip: dat kan voeg het contextmenu "Open PowerShell As Administrator" toe.
- Typ of kopieer en plak de volgende opdracht:
Get-WinSystemLocale.
U kunt ook de klassieke opdrachtprompt gebruiken om de huidige systeemlandinstelling te zien. Hier is hoe.
Zoek de systeemlandinstelling met de opdrachtprompt
- Open een opdrachtprompt in Windows 10.
- Typ of plak de volgende opdracht:
systeeminformatie. - Naast andere nuttige informatie bevat het de huidige landinstelling van het besturingssysteem:

Ten slotte kunt u de landinstellingen van het systeem vinden in de ingebouwde msinfo32-tool.
Zoek de systeemlandinstelling met de app Systeeminformatie
- druk de Winnen + R sneltoetsen samen op het toetsenbord en typ de volgende opdracht in uw vak Uitvoeren:
msinfo32.
- Klik op de Systeemoverzicht gedeelte aan de linkerkant.
- Zie rechts de Lokaal waarde.
Dat is het.
Gerelateerde artikelen.
- Forceer systeem-UI-taal als weergavetaal in Windows 10
- Maak tekstservices en invoertalen snelkoppeling in Windows 10
- Taalbalk inschakelen in Windows 10 (klassiek taalpictogram)
- Zoek de standaard systeemtaal in Windows 10
- Regio- en taalinstellingen kopiëren in Windows 10
- De weergavetaal wijzigen in Windows 10
- Een taal toevoegen in Windows 10
- Wijzig sneltoetsen om van toetsenbordindeling te wisselen in Windows 10