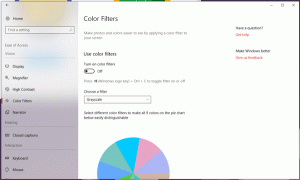App-toegang tot bestandssysteem uitschakelen in Windows 10
Vanaf Windows 10 build 17093 kunt u voorkomen dat apps toegang krijgen tot het bestandssysteem op uw computer. Deze functie kan afzonderlijk worden in- of uitgeschakeld voor uw geïnstalleerde apps en het besturingssysteem. Alleen als dit is toegestaan, hebben het besturingssysteem en de geïnstalleerde apps toegang tot uw bestanden, inclusief uw documenten, afbeeldingen, video's en OneDrive-bestanden die lokaal zijn opgeslagen.
Advertentie
Beginnend met Windows 10 build 17063, heeft het besturingssysteem een aantal nieuwe opties gekregen onder Privacy. Deze omvatten de mogelijkheid om gebruiksrechten voor uw Bibliotheek/gegevensmappen, microfoon, kalender, gebruikersaccountgegevens, en meer. Een van de nieuwe opties maakt het mogelijk om toegangsrechten voor het bestandssysteem te beheren. De gebruiker kan de toegang voor bepaalde apps of het hele besturingssysteem volledig intrekken.
Wanneer u de toegang tot het bestandssysteem voor het hele besturingssysteem uitschakelt, wordt dit ook automatisch voor alle apps uitgeschakeld. Indien ingeschakeld, kunnen gebruikers de toegangsrechten voor het bestandssysteem voor afzonderlijke apps uitschakelen.
Toegang tot accountgegevens uitschakelen in Windows 10, doe het volgende.
- Open de Instellingen-app.
- Ga naar Privacy - Bestandssysteem.
- Klik aan de rechterkant op de knop Wijziging onder Toegang tot het bestandssysteem op dit apparaat toestaan.

- Schakel in het volgende dialoogvenster de schakeloptie uit.
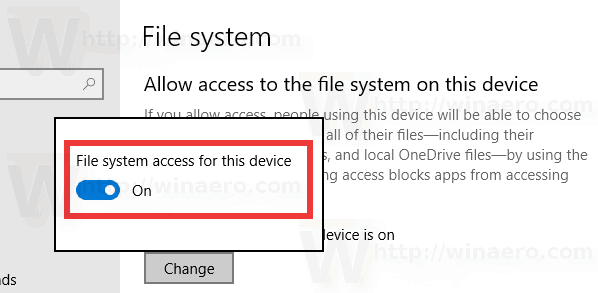
Hierdoor wordt de toegang tot het bestandssysteem in Windows 10 voor het besturingssysteem en apps uitgeschakeld. Windows 10 kan het niet meer gebruiken. Geen van uw geïnstalleerde apps kan deze informatie verwerken.
In plaats daarvan wilt u misschien app-toegangsrechten voor afzonderlijke apps aanpassen.
App-toegang tot bestandssysteem uitschakelen in Windows 10
Opmerking: Hierbij wordt ervan uitgegaan dat u toegang tot het bestandssysteem hebt ingeschakeld met behulp van de optie die hierboven is beschreven in de sectie Bestandssysteem. Gebruikers kunnen dus de toegang tot het bestandssysteem voor de geïnstalleerde apps in- of uitschakelen.
Er is een speciale schakeloptie waarmee u snel toegang tot het bestandssysteem voor alle apps tegelijk kunt in- of uitschakelen. In tegenstelling tot de hierboven beschreven optie, blokkeert het het besturingssysteem niet de toegang tot uw bestanden en mappen.
App-toegang tot het bestandssysteem uitschakelen in Windows 10, doe het volgende.
- Open de Instellingen-app.
- Ga naar Privacy - Bestandssysteem.
- Schakel aan de rechterkant de tuimelschakelaar uit onder Geeft apps toegang tot uw bestandssysteem. Wanneer toegang is toegestaan voor het besturingssysteem zoals hierboven beschreven, krijgen alle apps standaard toegangsrechten.

- In de onderstaande lijst kunt u de toegang tot het bestandssysteem voor bepaalde apps afzonderlijk regelen. Elke vermelde app heeft zijn eigen schakeloptie die u kunt in- of uitschakelen.
Je bent klaar.
Interessante artikelen:
- App-machtigingen bekijken in Windows 10
- App-machtigingen wijzigen in Windows 10
Dat is het.