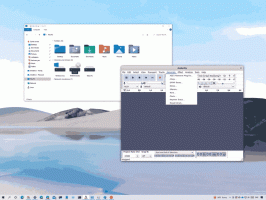Hoe opstartlog in Windows 10 in te schakelen
Het is mogelijk om het opstartlogboek in Windows 10 in te schakelen. Het opstartlogboek is een speciaal tekstbestand dat een lijst bevat van geladen en niet-geladen stuurprogramma's tijdens het opstartproces. Het kan handig zijn bij het oplossen van opstartproblemen. Hier is hoe het kan.
Advertentie
Als het opstartlogboek is ingeschakeld, kunt u de binnenkant van het opstartproces op uw Windows 10-computer analyseren. Het opstartlogboek wordt opgeslagen in het bestand C:\Windows\ntbtlog.txt en kan worden geopend met uw favoriete teksteditor-app zoals Kladblok.

Er zijn twee manieren om deze functie in of uit te schakelen. De eerste methode is msconfig, de GUI-tool die kan worden gebruikt om verschillende opstartopties van het besturingssysteem te configureren. De tweede is de consoletool, bcdedit.exe. In dit artikel zullen we beide methoden bespreken.
De opstartlogfunctie is standaard uitgeschakeld. Om het in te schakelen, moet u: aangemeld als beheerder.
Opstartlog inschakelen in Windows 10, doe het volgende.
- druk op Winnen + R toetsen samen op het toetsenbord en typ msconfig in het vak Uitvoeren. Druk op Enter.

- Bevestig de UAC-prompt als deze verschijnt en ga naar het opstarttabblad.
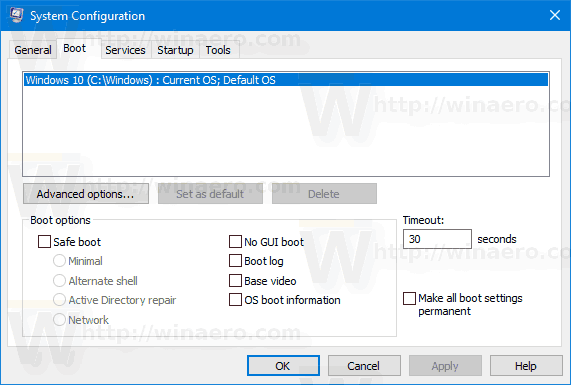
- Schakel daar de optie in Opstartlogboek onder de Opstartopties groep.
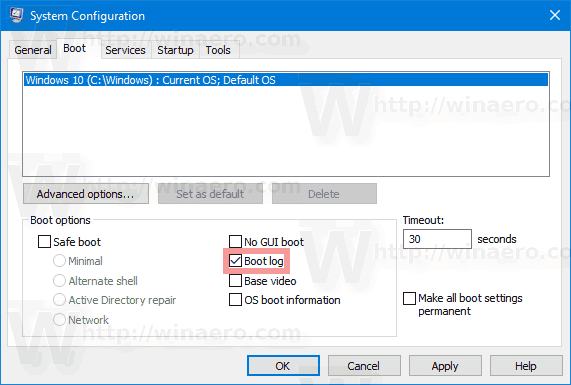
- Mogelijk wordt u gevraagd om Windows 10 opnieuw op te starten. Als u op. klikt Herstarten, wordt het besturingssysteem opnieuw opgestart.
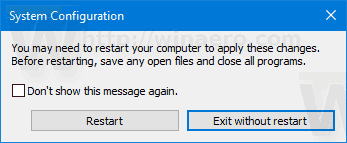 U kunt deze actie veilig uitstellen als u onvoltooide taken heeft geopend.
U kunt deze actie veilig uitstellen als u onvoltooide taken heeft geopend.
Opstartlogboek inschakelen met Bcdedit.exe
Hetzelfde kan worden gedaan met het ingebouwde consolehulpprogramma bcdedit.exe. Hier is hoe.
- Open een verhoogde opdrachtprompt.
- Typ of kopieer en plak het volgende:
bcdedit
Zodra u op de Enter-toets drukt, toont de tool alle geïnstalleerde besturingssystemen en hun opstartrecords. U moet de id noteren van het besturingssysteem waarvoor u het opstartlogboek wilt inschakelen. Zie de volgende schermafbeelding:
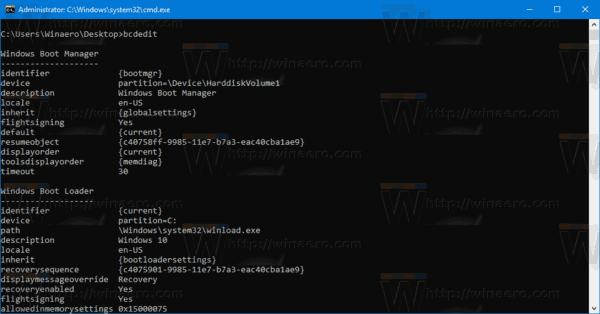
Voor de momenteel actieve instantie kan de identifier {current} worden gebruikt voor snelle referentie.
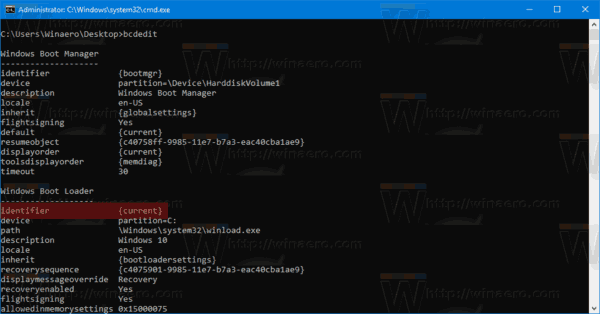
- Om het opstartlogboek in te schakelen, voert u de opdracht uit:
bcdedit /set {IDENTIFIER} bootlog JaVervang de {IDENTIFIER} door de werkelijke waarde die u hebt genoteerd, b.v. {huidig}.
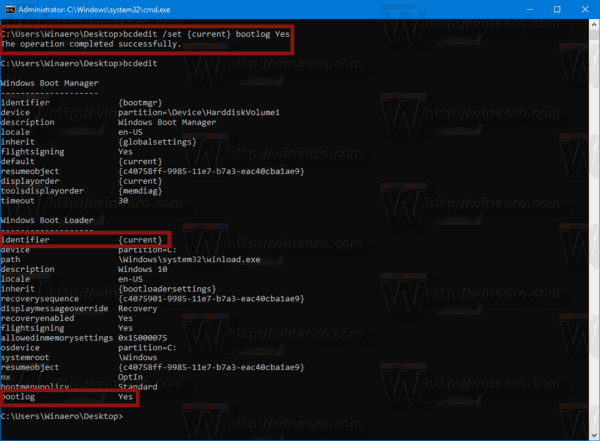
- Om het opstartlogboek uit te schakelen, voert u de opdracht uit:
bcdedit /set {IDENTIFIER} bootlog NeeHierdoor wordt de opstartlogboekfunctie uitgeschakeld, wat de standaardoptie is.
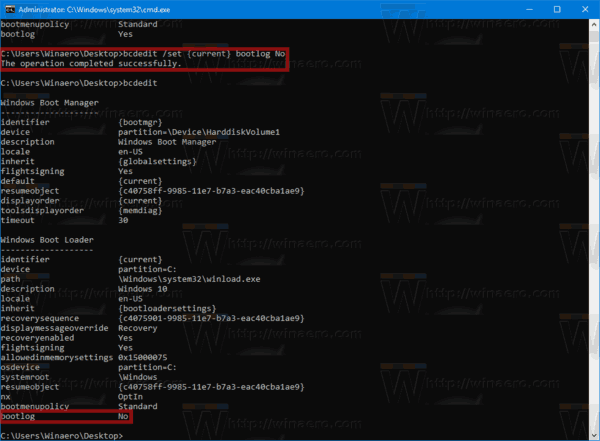
Dat is het.