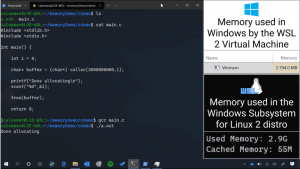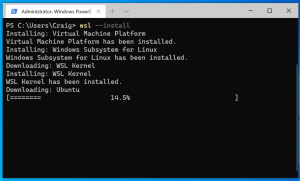Hoe de taakbalk op alle schermen in Windows 11 te tonen
U kunt Windows 11 zo instellen dat de taakbalk wordt weergegeven op alle beeldschermen die op uw computer zijn aangesloten. Dit is handig wanneer u met meer dan één beeldscherm werkt. Anders verschijnt het alleen op het hoofddisplay.
Advertentie
Microsoft heeft de taakbalk in Windows 11 herwerkt met een nieuw ontwerp en nieuwe functies. Het is nu uitgelijnd op het midden, en host de Start-knop, het zoekpictogram, Taakweergave, widgets, Verkenner, de Edge-browser en de Microsoft Store-pictogrammen.
Als er meerdere beeldschermen zijn aangesloten, kan Windows 11 de taakbalk op het hoofdscherm weergeven, of elk beeldscherm heeft zijn eigen taakbalk. De hoofdtaakbalk is de instantie die de klok en de pictogrammen in het systeemvak toont en op het hoofdscherm verschijnt. De taakbalken op de andere schermen hebben niet de klok- en ladepictogrammen.
In dit bericht wordt uitgelegd hoe u de taakbalk van Windows 11 op alle schermen voor uw gebruikersaccount kunt weergeven.
Taakbalk weergeven op alle schermen in Windows 11
- Open de Instellingen app met behulp van de Winnen + l sneltoets of het pictogram in Start.
- Navigeer naar Personalisatie > Taakbalk.

- Klik op Taakbalkgedrag.
- Aanzetten Mijn taakbalk op alle schermen weergeven.

Gedaan! U kunt deze optie op elk moment later uitschakelen als u van gedachten verandert en niet wilt dat de taakbalk zichtbaar is op alle aangesloten beeldschermen.
U kunt ook de zichtbaarheid van de taakbalk voor meerdere schermen in het register wijzigen. Dit kan handig zijn als de app Instellingen niet goed voor je werkt.
Taakbalk in- of uitschakelen voor meerdere schermen in het register
De juiste instellingen worden opgeslagen onder de volgende sleutel: HKEY_CURRENT_USER\Software\Microsoft\Windows\CurrentVersion\Explorer\Advanced.
Er is een 32-bits DWORD-waarde met de naam MMTaskbarIngeschakeld. Stel het in op 1 om de taakbalk op al uw beeldschermen te laten verschijnen. Een waarde van 0 zorgt ervoor dat de taakbalk alleen op het primaire scherm blijft staan.
Ten slotte, nadat u klaar bent met het bewerken van het register, start u de Verkenner opnieuw. Sla al uw werk op en open vervolgens de Taakbeheer. Zoek en selecteer de Verkenner app op het tabblad Processen en klik op Herstarten.

Kant-en-klaar batchbestand
Het is moeilijk om de Register-methode handig te noemen, maar gelukkig kun je het automatiseren met een batchbestand. Het zal de wijzigen MMTaskbarIngeschakeld waarde en start het proces explorer.exe opnieuw.
Batchbestand downloaden
In het door u gedownloade ZIP-archief vindt u twee bestanden.
-
Show_taskbar_on_all_displays.cmd- toont de taakbalk op elk scherm. -
Hide_taskbar_on_all_displays.cmd- laat de taakbalk alleen zichtbaar op het primaire beeldscherm.
Dat is het.