Snelle instellingen toevoegen of verwijderen in Windows 11
Dit bericht laat je zien hoe je Snelle instellingen kunt toevoegen of verwijderen in Windows 11.
Snelle instellingen is een nieuw paneel dat verschijnt wanneer u in de rechterhoek van de taakbalk klikt. Het maakte vroeger deel uit van Action Center in Windows 10, maar is nu een individuele vervolgstap in Windows 11.
Advertentie
Snelle instellingen behoudt de sneltoets van het actiecentrum (Winnen + EEN), die behoorde tot het Action Center. Het speciale Berichtencentrum in Windows 11 heeft zijn eigen sneltoetsen, Winnen + N.
Snelle instellingen stelt u in staat om snel de meest gebruikte pc-instellingen te beheren, zoals Volume, Helderheid, Wi-Fi, Bluetooth en Focus Assist. De flyout bevat ook bedieningselementen voor het afspelen van media bij het afspelen van bepaalde media-inhoud in de Microsoft Edge-browser of het streamen van muziek in apps zoals Spotify.
Laten we eens kijken hoe u Snelle instellingen kunt toevoegen of verwijderen in Windows 11. Dit is een optie per gebruiker.
Snelle instellingen toevoegen in Windows 11
- Open Snelle instellingen met de Winnen+EEN snelkoppeling.

- Klik op de knop met een potloodpictogram (Snelle instellingen bewerken).
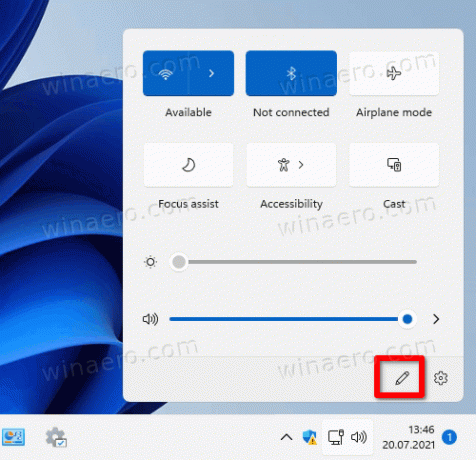
- Klik in het volgende dialoogvenster op Toevoegenen selecteer een instelling die u wilt toevoegen.
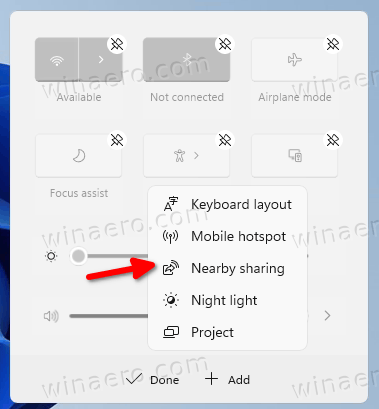
- Herhaal de bovenstaande stap om meer Snelle instellingen toe te voegen aan de Win+A-flyout.
- Nadat u alle opties hebt toegevoegd, gebruikt u slepen en neerzetten om de instellingen in het paneel opnieuw te rangschikken.
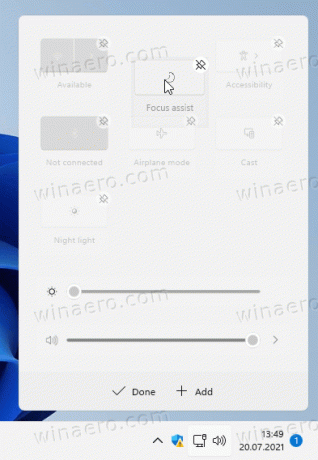
- Klik op Gedaan af te maken.
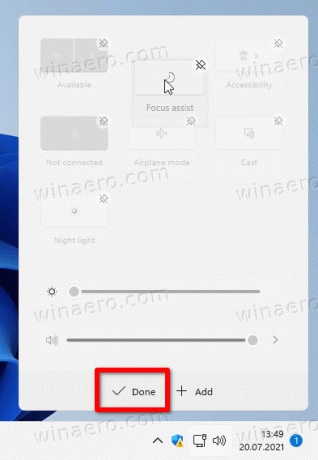
Op dezelfde manier kunt u de ongewenste snelknoppen verwijderen. Hier is hoe.
Snelle instellingen verwijderen in Windows 11
- druk op Winnen + EEN om het paneel Snelle instellingen te openen.
- Klik op de Snelle instellingen bewerken knop met een potloodpictogram.
- Klik nu op de losmaken naast elk van de instellingen die u wilt verwijderen.

- Nogmaals, u kunt de knoppen na het verwijderen opnieuw rangschikken met slepen en neerzetten.
- Klik op de Gedaan knop wanneer u klaar bent met het verwijderen van instellingen.
Zoals u kunt zien, is het aanpassen van het paneel Snelle instellingen een zeer eenvoudige procedure. Met een paar klikken kunt u het de uwe maken, met de opties die u echt nodig heeft.
