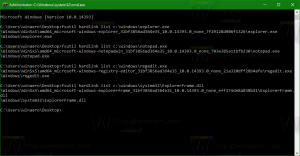Hoe de bestandsgeschiedenis te resetten in Windows 10
Bestandsgeschiedenis is een zeer handige functie van Windows 10. Hiermee kunt u een back-up maken van de belangrijke gegevens die zijn opgeslagen in uw documenten, afbeeldingen, muziek, video's en bureaubladmappen. U kunt de schijf specificeren waarop u uw back-up wilt opslaan. Het voorkomt gegevensverlies voor het geval er iets misgaat. In dit artikel zullen we zien hoe u de bestandsgeschiedenis kunt resetten in Windows 10.
Advertentie
Windows 10 wordt geleverd met een ingebouwd back-upsysteem genaamd "Bestandsgeschiedenis". Hiermee kan de gebruiker een reservekopie maken van bestanden die op uw pc zijn opgeslagen. Er zijn een aantal use-cases voor deze functie. Het kan u bijvoorbeeld helpen om uw bestanden over te zetten van een oude pc naar een nieuwe. Of u kunt het gebruiken om een back-up van uw bestanden te maken naar een externe verwisselbare schijf. De functie Bestandsgeschiedenis werd voor het eerst geïntroduceerd in Windows 8 en is verbeterd in Windows 10. Hiermee kunt u verschillende versies van bestanden doorbladeren en herstellen.
Bestandsgeschiedenis vereist het gebruik van het NTFS-bestandssysteem. Bestandsgeschiedenis is afhankelijk van de journaalfunctie van NTFS om bestandswijzigingen bij te houden. Als het journaal records over wijzigingen bevat, neemt Bestandsgeschiedenis de bijgewerkte bestanden automatisch op in het archief. Deze operatie is erg snel.
Als u deze functie terugzet naar de standaardinstelling, worden uw bestanden die zijn opgeslagen op een schijf die is geconfigureerd voor Bestandsgeschiedenis, niet verwijderd. Ze blijven opgeslagen in de map FileHistory in de hoofdmap van de schijf.
Bestandsgeschiedenis resetten in Windows 10, doe het volgende.
- Open de klassieker Controlepaneel app.
- Ga naar Configuratiescherm\Systeem en beveiliging\Bestandsgeschiedenis. Het ziet er als volgt uit (de onderstaande schermafbeelding is van Windows 10 build 16251):

- Als je hebt ingeschakeld Bestandsgeschiedenis, klik op Uitschakelen.
 Sluit het venster Bestandsgeschiedenis.
Sluit het venster Bestandsgeschiedenis. - Deze pc openen in Verkenner.
- Ga naar de map %UserProfile%\AppData\Local\Microsoft\Windows\FileHistory. U kunt dit pad kopiëren en plakken naar de adresbalk van Verkenner.

- Verwijder alle bestanden en mappen die u ziet.

Je bent klaar! De configuratie van Bestandsgeschiedenis wordt verwijderd.

Dat is het.