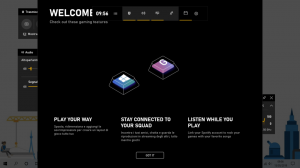Herstel zeer traag zoeken in Windows 10
Een aantal Winaero-lezers hebben een probleem ondervonden in Windows 10 dat na een paar build-upgrades, Search traag wordt en een aanzienlijke hoeveelheid CPU-kracht verbruikt. Het gebeurt elke keer dat de gebruiker naar een bestand of document zoekt met behulp van het Cortana UI/Search-tekstvak in de taakbalk. Hier is een oplossing die we hebben gevonden om het zoeken weer snel en responsief te maken.
Zoals je misschien al weet, zijn zoekresultaten in Windows direct omdat ze worden aangedreven door de Windows Search-indexer. Het is niet nieuw voor Windows 10, maar Windows 10 gebruikt dezelfde zoekfunctie met indexer als zijn voorgangers, hoewel het een ander algoritme en een andere database gebruikt. Het draait als een service die bestandsnamen, inhoud en eigenschappen van bestandssysteemitems indexeert en opslaat in een speciale database. Er is een aangewezen lijst met geïndexeerde locaties in Windows, plus bibliotheken die altijd worden geïndexeerd. Dus in plaats van een realtime zoekactie door bestanden op het bestandssysteem uit te voeren, voert de zoekopdracht een zoekopdracht uit naar de interne database, waardoor de resultaten onmiddellijk worden weergegeven.
Wanneer u zoekt naar een map of bestand dat zich niet op een geïndexeerde locatie bevindt, verloopt het zoeken enkele ordes van grootte langzamer. Dat is precies wat er in dit geval gebeurde na het upgraden van de Windows 10-build. Sommige locaties die geïndexeerd moeten worden, ontbraken in de zoekindex.
Als dit langzame zoekprobleem met Windows 10 u treft, volgt u deze eenvoudige instructies hieronder om het probleem eenvoudig op te lossen.
- Open het Configuratiescherm.
- Ga naar.
Configuratiescherm\Personalisatie en uiterlijk
- Daar vindt u een pictogram met de naam Bestandsverkenner-opties:
- Open Verkenner-opties, schakel over naar het tabblad Weergave en schakel de weergave van verborgen items in, zoals weergegeven in de onderstaande schermafbeelding. Raadpleeg dit artikel om te begrijpen hoe u verborgen items kunt weergeven.
- Open nu Indexeringsopties door te typen indexeringsopties in het zoekvak van het Configuratiescherm en klik vervolgens op het instellingenitem Indexeringsopties.
- Open de applet Indexeringsopties. De map Startmenu zou in de lijst met geïndexeerde locaties moeten staan. Als u last heeft van zeer trage zoekresultaten, staat de map Start Menu in dat geval mogelijk niet in de lijst met geïndexeerde locaties. U dient deze locatie weer toe te voegen.
- Klik op de knop 'Wijzigen'.
- Voeg de volgende map toe:
C:\ProgramData\Microsoft\Windows\Start Menu
Zoek het gewoon in de mappenboom en vink het juiste selectievakje aan:
- Herhaal stap #6 voor de volgende locatie:
C:\Users\u gebruikersnaam\AppData\Roaming\Microsoft\Windows\Start Menu\
Dat is het. Geef Windows een paar minuten om deze locaties te indexeren. Dan is je zoektocht in Windows 10 weer snel!
Ik raad u aan de volgende artikelen te lezen om uw zoekopdracht sneller en nuttiger te maken:
- Zoek sneller apps in het menu Start in Windows 10
- Zoeken in Windows 10 Start-menu met zoekvak uitgeschakeld
- Zoeken op internet uitschakelen in de taakbalk van Windows 10
- Hoe u 's werelds snelste Start-menu krijgt in Windows 10 met Classic Shell
- Netwerkshares of toegewezen stations zoeken in Windows 10