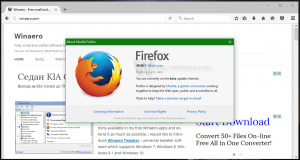Mappen toevoegen aan foto's in Windows 10
De Photos-app is een Universal (Metro)-app die vooraf is geïnstalleerd in Windows 10. Het is een Store-app die bedoeld is om Windows Photo Viewer te vervangen, aangezien Microsoft het geheel wil maken gebruikersomgeving ziet er hetzelfde uit en werkt hetzelfde op Windows 10 Mobile en Windows 10 voor pc's. Geïnteresseerde gebruikers kan herstel de klassieke desktop-app, Windows Photo Viewer. Vandaag zullen we zien hoe u mappen aan de Foto's-app kunt toevoegen of verwijderen.
Advertentie
Met de ingebouwde app Foto's kunt u afbeeldingen bekijken en basisbewerkingen uitvoeren. De tegel is vastgemaakt aan het menu Start. De app wordt ook standaard geassocieerd met de meeste afbeeldingsbestandsindelingen. Foto's biedt zeer basisfunctionaliteit om afbeeldingen van de lokale schijf van de gebruiker of van de OneDrive-cloudopslag te bekijken.
De app Foto's toont automatisch de foto's en video's die zijn opgeslagen in de lokale map Afbeeldingen, samen met bestanden die zijn opgeslagen in OneDrive. U kunt als volgt de locaties aanpassen die de app gebruikt om de media-inhoud weer te geven.
Mappen aan foto's toevoegen in Windows 10, doe het volgende.
- Foto's openen. De tegel is standaard vastgemaakt aan het menu Start.

- Klik op de menuknop met drie stippen in de rechterbovenhoek.
- Selecteer de Instellingen commando uit het menu.

- Instellingen verschijnen. Onder bronnen, klik op de knop Een map toevoegen.

- Blader naar de map die u aan de Foto's-app wilt toevoegen en klik vervolgens op de knop Voeg deze map toe aan Afbeeldingen.

- Nu kunt u de Foto's-app sluiten.
U kunt ook het tabblad Mappen op de hoofdpagina van de Foto's-app gebruiken.
Voeg een map toe aan Foto's vanaf de hoofdpagina
- Start de Foto's-app.
- Klik op het tabblad Mappen bovenaan de hoofdpagina.
- Klik op Een map toevoegen.

- Blader naar de map die u aan de Foto's-app wilt toevoegen en klik vervolgens op de knop Voeg deze map toe aan Afbeeldingen.
- De map is nu toegevoegd aan Foto's.

Ten slotte kunt u elke toegevoegde map uit uw afbeeldingenverzameling van de Foto's-app verwijderen.
Open de instellingen van de app, ga naar het gedeelte Bronnen en klik op de x naast de mapnaam in de lijst. Het wordt verwijderd zodra u de bewerking bevestigt.

Dat is het.
Gerelateerde artikelen:
- Verander de Live Tile-weergave van de app Foto's in Windows 10
- Zoom inschakelen met muiswiel in Foto's in Windows 10
- Back-up en herstel Foto's App-opties in Windows 10
- Mensen taggen in de app Foto's in Windows 10
- Schakel het donkere thema in Foto's in Windows 10 in
- Sluit OneDrive-afbeeldingen uit van Foto's in Windows 10
- Foto's instellen als schermbeveiliging in Windows 10
- Gezichtsdetectie en -herkenning in foto's uitschakelen in Windows 10