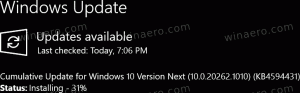Voorkomen dat apps toegang krijgen tot de camera in Windows 10
Bijna alle moderne apparaten hebben tegenwoordig een camera. Laptops en tablets worden geleverd met webcams en 2-in-1's zoals Surface worden geleverd met dubbele camera's. Windows 10 wordt geleverd met een Camera-app voor alle essentiële functionaliteit met betrekking tot het vastleggen van video of foto's. Skype-gesprekken, verschillende online services, Win32-apps en Universal-apps hebben toegang tot uw camera. Vanuit privacyoogpunt is het een goed idee om te bepalen tot welke van uw geïnstalleerde apps toegang heeft de camera en trek de machtigingen in als die app niet echt cameratoegang nodig heeft voor zijn kernfunctie. Hier is hoe het kan.
De meeste externe webcams en draagbare apparaten hebben een activiteitsindicator, meestal een led die gaat branden wanneer de camera door een app wordt gebruikt. Als je apparaat geen LED heeft voor de ingebouwde camera, toont Windows 10 een melding die snel kan worden bekeken in het Action Center. U kunt apps kiezen die toegang hebben tot de camera.
Voorkomen dat apps toegang krijgen tot de camera in Windows 10
De app Instellingen in Windows 10 biedt een eenvoudige gebruikersinterface die in de meeste gevallen voldoende zou moeten zijn.
- Open Instellingen.
- Ga naar Privacy\Camera:
- Aan de rechterkant vind je de schakelaar Laat apps mijn camera gebruiken.
Zodra u het uitschakelt, heeft geen van uw geïnstalleerde Store-apps toegang tot uw camera. Dit is misschien niet zo handig, je moet mogelijk bepaalde apps altijd toegang geven tot de camera. U kunt voorkomen dat afzonderlijke apps toegang krijgen tot uw camera. - Schakel de schakelaar in om te voorkomen dat afzonderlijke apps toegang krijgen tot uw camera Laat apps mijn camera gebruiken en scrol omlaag naar de lijst Kies apps die je camera kunnen gebruiken.
- Zoek de vereiste app in de lijst en zet de schakelaar uit om de toegang tot de camera te weigeren.
Als alternatief kunt u cameratoegang voor apps in Windows 10 uitschakelen met een eenvoudige registeraanpassing.
Voorkom dat apps toegang krijgen tot de camera in Windows 10 met behulp van een registeraanpassing
- Open Register-editor.
- Ga naar de volgende registersleutel:
HKEY_CURRENT_USER\Software\Microsoft\Windows\CurrentVersion\DeviceAccess\Global\{E5323777-F976-4f5b-9B55-B94699C46E44}Tip: Met één klik naar de gewenste registersleutel springen.
- Maak of wijzig hier de tekenreekswaarde, ook wel "Waarde" genoemd. Stel de gegevens in op een van de volgende:
- Toestaan - schakel cameratoegang in voor apps.
- Weigeren - voorkom dat apps toegang krijgen tot de camera op uw apparaat.
De wijziging moet onmiddellijk worden toegepast.
Er is een speciale instelling voor Groepsbeleid in Windows 10 die kan worden gebruikt om cameratoegang tot apps te weigeren. Houd er rekening mee dat Groepsbeleid voorrang heeft op opties in de app Instellingen en schakelt ze uit, zodat de gebruiker niets kan wijzigen wanneer de optie Groepsbeleid is toegepast.
Lokaal groepsbeleid gebruiken
Als uw editie van Windows 10 wordt geleverd met de Groepsbeleid-editor-app (gpedit.msc), gebruikt u deze als volgt.
- druk op Winnen + R toetsen samen op uw toetsenbord en typ:
gpedit.msc
Druk op Enter.
- Groepsbeleid-editor wordt geopend. Ga naar Computerconfiguratie\Beheersjablonen\Windows-componenten\App-privacy.
- Daar vind je de optie Geef Windows-apps toegang tot de camera.
- Als u de optie inschakelt, wordt de cameratoegang bepaald door de optie "Standaard voor alle apps":
Als het is ingesteld op "Geforceerd weigeren", wordt standaard verhinderd dat apps toegang krijgen tot de camera.Als het is ingesteld op "Toestaan forceren", krijgen apps standaard toegang tot de camera.
Als het is ingesteld op "Gebruiker heeft de controle", kan alles worden geconfigureerd via de app Instellingen.
- Start Windows 10 opnieuw.
Om deze truc ongedaan te maken, moet u het genoemde beleid instellen op de status "Niet geconfigureerd".
Tip: U kunt het genoemde beleid gebruiken om bepaalde apps op de witte of zwarte lijst te zetten voor toegang tot de camera. De gebruikersinterface van de Groepsbeleid-editor heeft tekstvakken om AppID's van geïnstalleerde apps in te voeren. Deze dozen zijn:
- Geef de gebruiker de controle over deze specifieke apps - apps die hier worden vermeld, blijven onder de controle van de gebruiker.
- Forceer deze specifieke apps toe - apps die hier worden vermeld, mogen de camera gebruiken en de gebruiker kan deze niet wijzigen.
- Deze specifieke apps geforceerd weigeren - apps die hier worden vermeld, kunnen de camera niet gebruiken en de gebruiker kan deze niet wijzigen.
Een instelling per app overschrijft de standaardinstelling.
Om deze vakken te vullen, moet u de pakketfamilienaam van de geïnstalleerde app weten. Om het te krijgen, doet u het volgende.
- Open PowerShell.
- Typ of plak de volgende opdracht:
Get-AppxPackage
- Kopieer de parameter PackageFamilyName uit de uitvoer en plak deze in het juiste tekstvak van de Groepsbeleid-editor.
In het onderstaande voorbeeld heb ik de Edge-app op de witte lijst gezet, maar standaard alle andere apps geblokkeerd.
Dat is het.