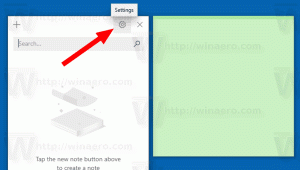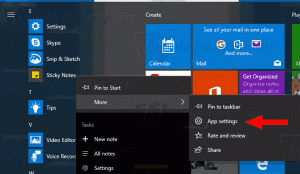Poort openen in Windows Firewall in Windows 10
Windows Defender Firewall is een geweldige functie in moderne Windows-versies. Het werd geïntroduceerd in Windows XP en verbeterd in Windows XP Service Pack 2. In Windows 10 maakt het deel uit van de Windows Security-app (voorheen Windows Defender Security Center). Vandaag zullen we zien hoe we een poort in Windows Firewall in Windows 10 kunnen openen voor een app of een service.
In Windows 10 is Windows Firewall volledig gebaseerd op de Windows Filtering Platform API en is IPsec ermee geïntegreerd. Dit is waar sinds Windows Vista, waar de firewall uitgaande verbindingsblokkering heeft toegevoegd en ook wordt geleverd met een geavanceerd configuratiescherm genaamd Windows Firewall met geavanceerde beveiliging. Het geeft fijnmazige controle over het configureren van de firewall. De Windows Firewall ondersteunt meerdere actieve profielen, co-existentie met firewalls van derden en regels op basis van poortbereiken en protocollen.
Mogelijk hebt u een app (bijvoorbeeld een lokale FTP-server) waarvoor een poort (en) open moet staan zodat andere computers in uw netwerk er verbinding mee kunnen maken.
Voordat u poorten in de Windows Firewall opent of sluit, moet u ervoor zorgen dat u bent aangemeld als een administrator.
Een poort openen in Windows Firewall in Windows 10, doe het volgende.
- Windows-beveiliging openen.
- Klik op het icoon Firewall & netwerkbeveiliging.
- Klik op de volgende pagina op de link Geavanceerde instellingen.
- Klik op Inkomende regels aan je linker kant.
- Klik aan de rechterkant op de Nieuwe regel koppeling.
- Selecteer Haven als het regeltype en klik op Volgende.
- Vul de. in Specifieke lokale poorten doos. Typ daar het gewenste poortnummer of een reeks poorten. Stel het vereiste netwerkprotocol in (TCP of UDP) en klik op Volgende.
- Selecteer op de volgende pagina de optie Sta de verbinding toe. Klik volgende.
- Selecteer het Windows Firewall-profiel waarop de nieuwe regel van toepassing moet zijn. bijv. Als u het privéprofiel ingeschakeld laat en anderen uitschakelt, is uw app alleen beschikbaar op thuisnetwerken.
- Geef op de volgende pagina een zinvolle beschrijving van uw firewallregel. Klik op de knop Voltooien.
Voila, je hebt de inkomende poort geopend in Windows 10 Firewall.
Hetzelfde kan worden gedaan voor een uitgaande poort als uw app dit vereist. Klik in Windows Firewall met geavanceerde beveiliging op de Uitgaande regels in plaats van Inkomende regels en volg de wizard.
Ten slotte, om de geopende poort te sluiten, verwijdert u de regel of schakelt u deze gewoon uit.
De wijziging wordt onmiddellijk van kracht.
Er zijn een aantal alternatieve methoden die u kunt gebruiken om een poort in Windows 10 te openen. Laten we ze eens bekijken.
Open een poort met netsh
Netsh is een console-hulpprogramma waarmee u veel netwerkgerelateerde parameters kunt wijzigen. Hier zijn slechts enkele voorbeelden van wat u met netsh kunt doen:
- Controleer de ondersteunde wifi-snelheid van uw draadloze adapter in Windows 10
- Back-up en herstel van draadloze netwerkprofielen in Windows 10
- Filter draadloze netwerken in Windows 10 om een zwarte lijst of witte lijst te maken
- Windows 10 ad-hoc draadloze hotspot instellen
Een poort openen met netsh, doe het volgende.
- Open een verhoogde opdrachtprompt.
- Typ de volgende opdracht:
netsh advfirewall firewall regel naam toevoegen = "TCP Port 6624" dir = in actie = protocol toestaan = TCP localport = 6624. Pas de juiste waarden aan zodat ze overeenkomen met uw app, b.v. het poortnummer, de regelnaam, het protocol (TCP of UDP). - Voer de opdracht als volgt uit om de regel te verwijderen.
netsh advfirewall firewall verwijder regel naam = "TCP Port 6624" protocol = TCP localport = 6624.
Open een poort met PowerShell
PowerShell is een geavanceerde vorm van opdrachtprompt. Het is uitgebreid met een enorme set kant-en-klare cmdlets en wordt geleverd met de mogelijkheid om .NET Framework/C# in verschillende scenario's te gebruiken. Je kunt het gebruiken om een poort in Windows 10 te openen of te sluiten.
Er is een speciale cmdlet Nieuw-NetFirewallRule die kan worden gebruikt om een netwerkpoort in Windows 10 te openen of te blokkeren.
Een poort openen met PowerShell,
- Open een verhoogde PowerShell voorbeeld.
- Typ de volgende opdracht:
New-NetFirewallRule -DisplayName 'Mijn poort' -Profiel 'Privé' -Direction Inbound -Actie toestaan -Protocol TCP -LocalPort 6624
Dat is het.
Interessante artikelen:
- Windows Firewall-contextmenu toevoegen in Windows 10
- Apps toestaan of blokkeren in Windows Firewall in Windows 10
- Hoe Windows Firewall uit te schakelen in Windows 10
- Firewall-meldingen uitschakelen in Windows 10
- Firewallregels back-uppen en herstellen in Windows 10
- Hoe Windows Firewall opnieuw in te stellen in Windows 10