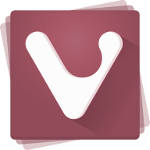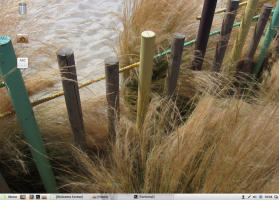Hoe off-screen venster terug naar scherm te verplaatsen in Windows 10
Het overkomt ons waarschijnlijk allemaal. Soms start een app normaal, maar het hoofdvenster verschijnt buiten het scherm. Dit gebeurt vaak met draagbare apps, wanneer u ze uitvoert vanaf een flashstation op een scherm met een lagere schermresolutie dan het vorige. Hier leest u hoe u dit probleem kunt oplossen.
Advertentie
Een ander goed voorbeeld van de situatie is een pc met meerdere schermen. Als u op een laptop werkt waarop een extern beeldscherm is aangesloten, kunt u gemakkelijk een venster op het externe beeldscherm vergeten en vervolgens loskoppelen. Hoewel het venster meestal naar uw primaire scherm moet worden verplaatst, blijft het soms buiten het scherm. Hier leest u hoe u het naar huis kunt brengen.
Een venster buiten het scherm terug verplaatsen naar het scherm in Windows 10, doe het volgende.
- Houd de Shift-toets ingedrukt en klik met de rechtermuisknop op het taakbalkpictogram van de app.
- Selecteer Beweging in het contextmenu.
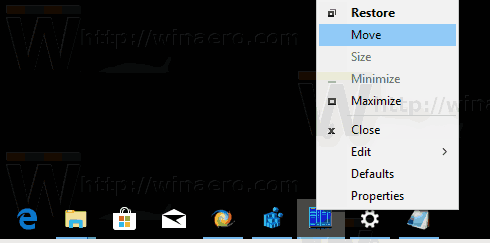
- Gebruik de pijltoetsen links, rechts, omhoog en omlaag op het toetsenbord om uw venster te verplaatsen. Wanneer u het venster naar de gewenste positie hebt verplaatst, drukt u op Enter.
Er is een alternatieve manier om hetzelfde te bereiken. Het betreft alleen het toetsenbord. Misschien vind je het sneller. Het is ook de enige manier om een venster te verplaatsen als het geen taakbalkknop heeft, b.v. als het alleen in het systeemvak verschijnt.
Een venster buiten het scherm verplaatsen met alleen toetsenbord
- druk op Alt + Tab en selecteer de vensterminiatuur van de app. Het app-venster wordt actief, maar is nog steeds niet zichtbaar.

- druk op Alt + Ruimte en druk vervolgens op m. Dit activeert de Beweging optie van het venster.
- Gebruik de pijltoetsen links, rechts, omhoog en omlaag om uw venster te verplaatsen. Wanneer u het venster naar de gewenste positie hebt verplaatst, drukt u op Enter.
Tip: kijk hoe u dat doet tweak Alt+Tab om miniaturen te vergroten en live aero preview uit te schakelen. Zie ook twee geheimen van het Alt + Tab-dialoogvenster in Windows 10 waarvan u zich misschien niet bewust bent.
Dat is het.