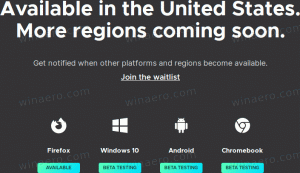Voeg een map toe aan een bibliotheek in Windows 10
Met Windows 7 heeft Microsoft Libraries geïntroduceerd: een geweldige functie van de Explorer-shell, die stelt u in staat meerdere mappen in één weergave te groeperen, zelfs als ze zich op verschillende volumes bevinden. Zoeken in bibliotheken gaat ook erg snel, omdat Windows alle locaties indexeert die in een bibliotheek zijn opgenomen. U kunt een aangepaste locatie aan elke bibliotheek toevoegen om deze sneller te openen.
Standaard wordt Windows 10 geleverd met de volgende bibliotheken:
- Documenten
- Muziek
- Afbeeldingen
- Videos
- Fotorol
- Opgeslagen afbeeldingen
Opmerking: als de map Bibliotheken niet zichtbaar is in uw Verkenner, raadpleegt u het artikel:
Bibliotheken inschakelen in het navigatievenster van Verkenner in Windows 10
De volgende bibliotheken zijn standaard vastgemaakt aan het navigatievenster:
- Documenten
- Muziek
- Afbeeldingen
- Videos
Kijk ook eens hoe bibliotheken boven deze pc te verplaatsen in Windows 10.
Met Windows 10 kunnen maximaal 50 locaties aan een bibliotheek worden toegevoegd. U kunt een lokale schijf toevoegen aan een bibliotheek, een externe USB-schijf of een SD-kaart (vanaf Windows 8.1), een netwerklocatie (met
Winaero-bibliothecaris maar het wordt niet geïndexeerd). U kunt ook geen dvd-station toevoegen. Dit zijn beperkingen door het ontwerp.Er zijn twee manieren om een map toe te voegen aan een bibliotheek in Windows 10. Laten we eens kijken hoe het kan.
Een map toevoegen aan een bibliotheek in Windows 10, doe het volgende.
- Navigeer naar uw map Bibliotheken met Verkenner. Tip: zelfs als u geen bibliotheken in het navigatievenster aan de linkerkant hebt, kunt u op de Win + R-toetsen drukken en typen shell: Bibliotheken in het vak Uitvoeren. Meer informatie over shell: commando's.
- Klik met de rechtermuisknop op een bibliotheek en selecteer Eigendommen in het contextmenu.
- Klik in Eigenschappen op de Toevoegen om naar een locatie te bladeren en deze aan de bibliotheek toe te voegen.
- In het volgende dialoogvenster kunt u naar een map bladeren. Klik op de Map opnemen om aan de bibliotheek toe te voegen.
Je bent klaar.
Als alternatief kunt u de Bibliotheek beheren dialoog. Het is toegankelijk via het lint.
Een map toevoegen aan een bibliotheek met het dialoogvenster Bibliotheek beheren
- Selecteer de gewenste bibliotheek in de map Bibliotheken.
- Ga in het lint naar het tabblad Beheren dat verschijnt onder Bibliotheektools.
- Klik op de knop Bibliotheek beheren aan de linkerkant.
- In het volgende dialoogvenster voegt u de gewenste mappen toe of verwijdert u ze met de knoppen naast de mappenlijst.
Dat is het.
Gerelateerde artikelen:
- Pictogrammen van standaardbibliotheken wijzigen in Windows 10
- Hoe mappen in een bibliotheek opnieuw te ordenen in Windows 10
- Het pictogram van een map in een bibliotheek wijzigen
- Bibliotheek toevoegen of verwijderen uit navigatiedeelvenster in Windows 10
- Standaard opslaglocatie instellen voor bibliotheek in Windows 10
- Wijzig pictogram toevoegen aan bibliotheekcontextmenu in Windows 10
- Bibliotheek optimaliseren voor toevoegen aan contextmenu in Windows 10
- Verwijder Opnemen in bibliotheekcontextmenu in Windows 10