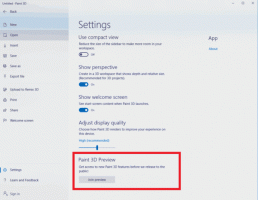Hyper-V virtuele machine verplaatsen in Windows 10
Windows 10, Windows 8.1 en Windows 8 worden geleverd met Client Hyper-V, zodat u een ondersteund gastbesturingssysteem in een virtuele machine kunt uitvoeren. Hyper-V is de native hypervisor van Microsoft voor Windows. Het is oorspronkelijk ontwikkeld voor Windows Server 2008 en vervolgens geport naar het Windows-client-besturingssysteem. Het is in de loop van de tijd verbeterd en is ook aanwezig in de nieuwste versie van Windows 10. Vandaag leren we hoe we een bestaande virtuele Hyper-V-machine naar een andere locatie kunnen verplaatsen.
Opmerking: alleen Windows 10 Pro, Enterprise en Education edities omvatten de Hyper-V-virtualisatietechnologie.
Wat is Hyper-V
Hyper-V is Microsoft's eigen virtualisatieoplossing waarmee virtuele machines kunnen worden gemaakt op x86-64-systemen met Windows. Hyper-V werd voor het eerst uitgebracht naast Windows Server 2008 en is sinds Windows Server 2012 en Windows 8 zonder extra kosten beschikbaar. Windows 8 was het eerste Windows-clientbesturingssysteem dat native ondersteuning voor hardwarevirtualisatie bood. Met Windows 8.1 heeft Hyper-V een aantal verbeteringen gekregen, zoals Enhanced Session Mode, die high-fidelity graphics mogelijk maakt voor verbindingen met VM's met behulp van de RDP-protocol en USB-omleiding die is ingeschakeld van de host naar VM's. Windows 10 brengt verdere verbeteringen aan het native hypervisor-aanbod, inclusief:
- Hot toevoegen en verwijderen voor geheugen- en netwerkadapters.
- Windows PowerShell Direct – de mogelijkheid om opdrachten binnen een virtuele machine uit te voeren vanaf het hostbesturingssysteem.
- Veilig opstarten met Linux - Ubuntu 14.04 en hoger, en SUSE Linux Enterprise Server 12 OS-aanbiedingen die draaien op generatie 2 virtuele machines kunnen nu opstarten met de veilige opstartoptie ingeschakeld.
- Hyper-V Manager Beheer op lager niveau - Hyper-V Manager kan computers beheren waarop Hyper-V wordt uitgevoerd op Windows Server 2012, Windows Server 2012 R2 en Windows 8.1.
Virtuele machinegeneraties in Hyper-V
Wanneer u een nieuwe virtuele machine maakt met Hyper-V, kunt u kiezen tussen twee generaties van uw virtuele machine.
Generatie 1 is een legacy BIOS/MBR-machine. Het ondersteunt 32-bits besturingssystemen. De virtuele hardware is vergelijkbaar met hardware die beschikbaar was in alle eerdere versies van Hyper-V.
Generatie 2 wordt geleverd met moderne functies zoals UEFI en veilig opstarten, maar ondersteunt geen 32-bits besturingssystemen. Het beschikt over extra functies, zoals PXE-boot, Boot from a SCSI virtuele harde schijf
Opstarten vanaf een virtuele SCSI-dvd en meer.
Opmerking: als u een 32-bits gast-besturingssysteem in uw VM gaat installeren, kiest u Generatie 1. Als een virtuele machine eenmaal is gemaakt, kunt u de generatie ervan niet meer wijzigen.
Hyper-V Virtual Machine-bestanden
Een virtuele machine bestaat uit verschillende bestanden, zoals configuratiebestanden, en virtuele schijfbestanden die het gastbesturingssysteem voor een machine opslaan. Standaard slaat Hyper-V alle bestanden voor uw virtuele machines op uw systeempartitie op. Misschien wilt u ze op een andere schijf of partitie opslaan. De laatste keer dat we bekeken hoe je een nieuwe instelt standaardmap voor virtuele schijven. Hetzelfde kan worden gedaan voor configuratiebestanden.
Opmerking: wanneer u een virtuele machine maakt in Hyper-V Manager, kunt u een map specificeren om de bestanden op te slaan.
Als u niet tevreden bent met de huidige map waarin uw virtuele machine is opgeslagen, kunt u deze naar een andere map of schijf verplaatsen. U kunt het hulpprogramma Hyper-V Manager of PowerShell gebruiken.
Een virtuele Hyper-V-machine verplaatsen in Windows 10,
- Open de Hyper-V Manager vanuit het menu Start. Tip: zie Navigeren door apps op alfabet in het Windows 10 Start-menu. Het is te vinden onder Windows Systeembeheer > Hyper - V manager.
- Klik op uw hostnaam aan de linkerkant.
- Klik in het middelste deelvenster op uw virtuele machine in de lijst om deze te selecteren.
- Als het actief is, schakelt u de VM uit.
- Klik in het rechterdeelvenster op Verplaatsen onder Acties.
- Hiermee wordt de wizard VM verplaatsen geopend. Klik op Volgende in het volgende dialoogvenster.
- Selecteer De opslag van de virtuele machine verplaatsenen klik op Volgende.
- Selecteer op de volgende pagina Verplaats alle gegevens van de virtuele machine naar één locatieen klik vervolgens op Volgende.
- Geef het pad op naar de map waarnaar u uw virtuele machine wilt verplaatsen. U kunt de Bladeren om snel de bestemmingslocatie te vinden of een nieuwe map te maken.
- Controleer op de volgende pagina of alles correct is en klik op Finish.
Je bent klaar. De VM wordt overgebracht naar de geselecteerde doelmap. Als u klaar bent, sluit u de Hyper-V Manager-app.
U kunt ook een Hyper-V-VM verplaatsen met Power shell.
Hyper-V virtuele machine verplaatsen met PowerShell
- Schakel de virtuele machine uit die u wilt verplaatsen.
- Open PowerShell als beheerder.Tip: dat kan voeg het contextmenu "Open PowerShell As Administrator" toe.
- Voer de volgende opdracht uit om de lijst met uw machines en hun generaties te zien.
Get-VM
- Typ en voer de volgende opdracht uit:
Move-VMStorage "VM-naam" -DestinationStoragePath "Full\Path\to\the\new\folder". - Vervang de
VM-naamgedeelte met de daadwerkelijke naam van de virtuele machine u uit stap 3. Geef het juiste pad naar de doelmap op.
Bijvoorbeeld,
Move-VMStorage "Windows 10" -DestinationStoragePath "D:\vm"
Dat is het.
Gerelateerde artikelen:
- Vind generatie van Hyper-V virtuele machine in Windows 10
- Maak een Hyper-V Virtual Machine Connection-snelkoppeling in Windows 10
- Hyper-V virtuele machine importeren in Windows 10
- Hyper-V virtuele machine exporteren in Windows 10
- Wijzig de standaardmap van Hyper-V Virtual Machine in Windows 10
- De map Hyper-V virtuele harde schijven wijzigen in Windows 10
- Diskettestation verwijderen in Windows Hyper-V Virtual Machine
- DPI van virtuele Hyper-V-machine wijzigen (zoomniveau weergeven op schaal)
- Maak snelkoppeling voor Hyper-V Virtual Machine in Windows 10
- Hyper-V Enhanced Session in- of uitschakelen in Windows 10
- Hyper-V inschakelen en gebruiken in Windows 10
- Maak Ubuntu virtuele machines met Hyper-V Quick Create