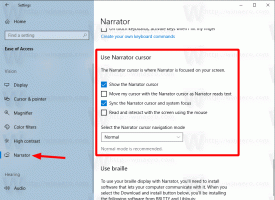Schakel Smart Screen in Edge volledig uit in Windows 10
In een van onze eerdere artikelen hebben we besproken hoe u: schakel Smart Screen uit voor downloads in Edge. Vandaag zullen we zien hoe we de Smart Screen-functie volledig kunnen uitschakelen in Edge in Windows 10.
Advertentie
Microsoft Edge is de nieuwe browser die Microsoft heeft gemaakt om de goede oude Internet Explorer te vervangen. Microsoft Edge is bedoeld om sneller te zijn en alle moderne webstandaarden te ondersteunen. Edge is geïmplementeerd als een universele app.
Het SmartScreen-filter is een technologie die oorspronkelijk is ontworpen voor Internet Explorer om gebruikers te beschermen tegen schadelijke websites en webtoepassingen. Het werd geïntegreerd met IE8 en IE9 (als opvolger van het phishing-filter van IE7). Smart Screen is standaard toegevoegd aan Verkenner in Windows 8. In Windows 10 heeft Microsoft de SmartScreen-functie ook in de Edge-browser geïmplementeerd.
Indien ingeschakeld, verzendt het Smart Screen-filter informatie over elke website die u bezoekt en elk bestand dat u downloaden of uitvoeren naar de servers van Microsoft, waar die informatie wordt geanalyseerd en vergeleken met hun schadelijke lijsten. Als Windows een negatieve feedback krijgt over de app of website van de server, wordt u aangeraden voorzichtig te werk te gaan.
Als u niet tevreden bent met Smart Screen ingeschakeld in Edge, kunt u het als volgt uitschakelen.
Schakel Smart Screen in Edge uit in Windows 10
- Open Register-editor.
- Ga naar de volgende registersleutel:
HKEY_LOCAL_MACHINE\SOFTWARE\Policies\Microsoft\MicrosoftEdge\PhishingFilter
Tip: zie Met één klik naar de gewenste registersleutel springen.
Als je zo'n sleutel niet hebt, maak hem dan gewoon aan.
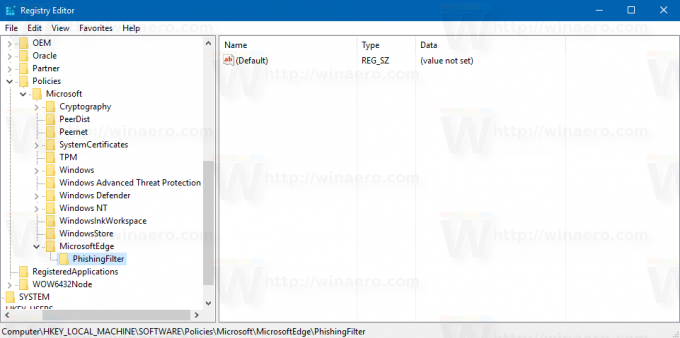
- Maak hier een nieuwe 32-bits DWORD-waarde en noem deze IngeschakeldV9. Laat de waardegegevens op 0 staan om de Smart Screen-functie in Edge uit te schakelen.
Let op: ook als je met een 64-bits Windows-versie, moet u nog steeds een 32-bits DWORD-waarde maken.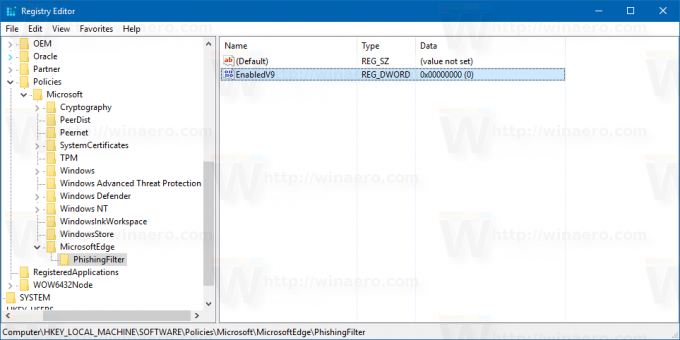
-
Afmelden bij Windows 10 om de wijzigingen die door deze aanpassing zijn aangebracht, toe te passen.

Dat is het. Om het standaardgedrag te herstellen, moet u de genoemde EnabledV9-waarde verwijderen en u afmelden bij Windows 10.