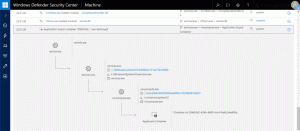Windows 11 Mappen van deze pc verwijderen
Hier leest u hoe u mappen van Deze pc in Windows 11 verwijdert als u Documenten, Muziek, Afbeeldingen, Video's, Downloads en Bureaublad niet in een speciaal gedeelte wilt zien. Er zijn twee methoden om die mappen te verwijderen van de locatie Deze pc in Verkenner.
Advertentie
Standaard opent Windows 11 Verkenner naar het gedeelte Snelle toegang met vastgezette mappen en recente bestanden. Degenen die dat gedrag niet leuk vinden, kunnen Windows 11 instellen op open Verkenner naar deze pc.
Toch geeft het besturingssysteem extra mappen weer in de sectie "Mappen". U vindt er snelkoppelingen naar het bureaublad, documenten, afbeeldingen, video's, muziek en downloads. Als u de voorkeur geeft aan schonere gebruikersinterfaces of meer ruimte wilt voor lokale en netwerkstations, kunt u mappen verwijderen in Deze pc op Windows 11.

Hier is hoe dat te doen. Houd er rekening mee dat u een beheerderstoegangsniveau nodig hebt om mappen in Deze pc op Windows 11 te verwijderen.
Mappen verwijderen van deze pc in Windows 11
In tegenstelling tot Snelle toegang, waar u standaard- of aangepaste mappen kunt verwijderen door er met de rechtermuisknop op te klikken en "Losmaken van snelle toegang" te selecteren, biedt deze pc zo'n optie niet. Dat betekent dat u aan het Windows-register moet sleutelen om standaardmappen van deze pc op Windows 11 te verwijderen. Er zijn twee methoden om dit voor elkaar te krijgen, de klassieke met verwijdering van de GUID-sleutel en de methode ThisPCPolicy.
Verwijder deze pc-mappen met behulp van de ThisPCPolicy-tweak
- Open Register-editor; druk op Winnen + R en typ
regedit. - Open de volgende sleutel:
HKEY_LOCAL_MACHINE\SOFTWARE\Microsoft\Windows\CurrentVersion\Explorer\FolderDescriptions. U kunt dit pad naar de adresbalk van Regedit kopiëren en plakken. - Open nu een {GUID}-sleutel voor de map die u wilt verwijderen.
- Voor Bureaublad, de sleutel is {B4BFCC3A-DB2C-424C-B029-7FE99A87C641}.
- Documenten = {f42ee2d3-909f-4907-8871-4c22fc0bf756}.
- Downloads = {7d83ee9b-2244-4e70-b1f5-5393042af1e4}.
- Muziek = {a0c69a99-21c8-4671-8703-7934162fcf1d}.
- Afbeeldingen = {0ddd015d-b06c-45d5-8c4c-f59713854639}.
- Videos = {35286a68-3c57-41a1-bbb1-0eae73d76c95}.
- Selecteer nu onder de {GUID}-sleutel die u heeft geopend de subsleutel PropertyBag in het linkerdeelvenster.

- Dubbelklik aan de rechterkant op de DitPCPolicy waarde. Wijzig de waardegegevens van Laten zien tot Verbergenen klik vervolgens op OK sla de wijzigingen op.
- Als de waarde ThisPCPolicy ontbreekt, klikt u op Bewerken > Nieuw > Tekenreekswaarde en wijzigt u de naam in DitPCPolicy. Stel de waardegegevens in op Verbergen.

Je bent klaar. Om tot slot verborgen mappen in Deze pc op Windows 11 te herstellen, herhaalt u de bovenstaande stappen en wijzigt u de waardegegevens voor alle benodigde mappen om weer te geven.
Opmerking: de GUID-waarden zijn "bekende mappen", een functie van de Windows-shell. Je kunt er meer over lezen hier.
Om tijd te besparen, kunt u kant-en-klare registerbestanden downloaden om de bovenstaande wijzigingen door te voeren.
Kant-en-klare registerbestanden
Download het volgende ZIP-archief en pak het uit in een map naar keuze.
REG-bestanden downloaden
Dubbelklik nu op de bestanden:
-
Verberg alle mappen van deze pc in Windows 11.reg- verbergt alle persoonlijke mappen in de map Deze pc.
De volgende bestanden verbergen ook afzonderlijke mappen van Deze pc in Windows 11:
Verberg bureaubladmap.regVerberg documenten map.regVerberg Downloads folder.regMap met afbeeldingen verbergen.regVerberg muziekmap.regVerberg Video's folder.reg
Ten slotte vindt u de respectieve "Toon"-tweaks voor de REG-bestanden die in het archief zijn opgenomen. Hiermee kunt u snel alle mappen herstellen of selecteren op de locatie Deze pc in Windows 11.
Als alternatief kunt u Winaero Tweaker gebruiken. Hiermee kunt u met een paar klikken snel de mappen verwijderen die u onder Deze pc hebt.
Winaero Tweaker gebruiken
Winaero Tweaker downloaden van deze link, installeer en voer het uit.
Selecteer in het linkerdeelvenster Bestandsverkenner \ Pas deze pc-mappen aan. Selecteer aan de rechterkant een of meer mappen om ze daar te verwijderen en klik op Verwijderen.

Ten slotte kun je daar aangepaste mappen toevoegen aan Deze pc, iets wat Windows 11 je niet toestaat met zijn eigen opties en instellingen.
Om de standaardmap die is ingesteld met Winaero Tweaker te herstellen, klikt u op de Zet deze pagina terug naar de standaardinstellingen knop.
GUID-sleutels voor afzonderlijke mappen verwijderen
Deze methode is heel anders, omdat ervan wordt uitgegaan dat u GUID's voor afzonderlijke mappen verwijdert om mappen van deze pc in Windows 11 te verwijderen. Het belangrijkste nadeel van deze methode is dat Windows 11 de verwijderde sleutels zal herstellen na een build-upgrade. Hoe dan ook, het is de moeite waard om hier te behandelen.
Ga als volgt te werk om mappen van Deze pc in Windows 11 te verwijderen.
- druk op Winnen + R en voer de in
regeditopdracht in het vak Uitvoeren en druk vervolgens op Binnenkomen. - Ga naar
HKEY_LOCAL_MACHINE\SOFTWARE\Microsoft\Windows\CurrentVersion\Explorer\MyComputer\NameSpace. U kunt het pad naar de adresbalk kopiëren en plakken om er sneller te komen. - Verwijder nu een of alle volgende sleutels die overeenkomen met de mappen:
- Bureaublad: {B4BFCC3A-DB2C-424C-B029-7FE99A87C641}.
- Documenten: {d3162b92-9365-467a-956b-92703aca08af}.
- Downloads: {088e3905-0323-4b02-9826-5d99428e115f}.
- Muziek: {3dfdf296-dbec-4fb4-81d1-6a3438bcf4de}.
- Afbeeldingen: {24ad3ad4-a569-4530-98e1-ab02f9417aa8}.
- Video's: {f86fa3ab-70d2-4fc7-9c99-fcbf05467f3a}.
- Klik met de rechtermuisknop op een map (sleutel) en selecteer Verwijderen om het te verwijderen.

- Herhaal de stappen 3-4 voor alle mappen die u wilt verwijderen.
De mappen verdwijnen van Deze pc. Nogmaals, u kunt veel tijd besparen door gebruik te maken van de kant-en-klare REG-bestanden.
Kant-en-klare registerbestanden
U kunt voorkomen dat u door de jungle van het Windows-register bladert door gebruiksklare registerbestanden te gebruiken om mappen in Deze pc op Windows 11 te verwijderen.
- Registerbestanden downloaden in een ZIP-archief via deze link.
- Pak de bestanden uit waar u maar wilt.
- Open de
Mappen op deze pc verwijderen op Windows 11.regbestand en bevestig de wijzigingen in het Windows-register.
- Als u enkele van de standaardmappen wilt behouden, opent u de bijbehorende registerbestanden van de Specifieke mappen verwijderen Bijvoorbeeld,
Verwijder de Desktop-map in Deze pc op Windows 11.reg.
- Sluit Verkenner en open het opnieuw in het gedeelte Deze pc.
Herstel standaardmappen in Deze pc op Windows 11
U kunt verwijderde mappen in Deze pc op Windows 11 herstellen door eerder verwijderde waarden te maken. Open Register-editor en ga naar HKEY_LOCAL_MACHINE\SOFTWARE\Microsoft\Windows\CurrentVersion\Explorer\MyComputer\NameSpace. Klik op Bewerken > Nieuw > Sleutel en wijzig de naam van een nieuwe sleutel met namen uit de vorige sectie.

De naam voor de bureaubladmap is bijvoorbeeld {B4BFCC3A-DB2C-424C-B029-7FE99A87C641}.
Gebruik als alternatief de Herstel mappen op deze pc op Windows 11.reg bestand uit de sectie Kant-en-klare registerbestanden. Hiermee kunt u ontbrekende mappen terughalen met een enkele klik zonder cryptische namen te kopiëren en plakken.