Automatisch VHD- of VHDX-bestand koppelen bij opstarten in Windows 10
Automatisch VHD- of VHDX-bestand koppelen bij opstarten in Windows 10
Windows 10 ondersteunt native virtuele schijven. Het kan ISO-, VHD- en VHDX-bestanden herkennen en gebruiken. Voor ISO-bestanden maakt Windows 10 een virtuele schijf. Voor VHD- en VHDX-bestanden maakt Windows 10 een nieuwe schijf die toegankelijk is via de map Deze pc in Verkenner. Deze bestanden kunnen ook worden gebruikt in Hyper-V-machines. Mogelijk bent u geïnteresseerd in het automatisch koppelen van een VHD(X)-bestand bij het opstarten. Hier is hoe het kan.
Advertentie
Wat zijn VHD- en VHDX-bestanden
De bestandsindeling van de virtuele harde schijf (VHD) maakt het inkapselen van de harde schijf in een afzonderlijk bestand mogelijk voor gebruik door het besturingssysteem als een
virtuele schijf op dezelfde manier worden fysieke harde schijven gebruikt. Deze virtuele schijven kunnen native bestandssystemen hosten (NTFS, FAT, exFAT en UDFS) terwijl ze standaard schijf- en bestandsbewerkingen ondersteunen. De maximale grootte van een VHD-bestand is 2.040 GB.VHDX is een nieuwe versie van het VHD-formaat dat een veel grotere opslagcapaciteit heeft dan het oudere VHD-formaat. Het biedt ook bescherming tegen gegevenscorruptie tijdens stroomstoringen en optimaliseert structurele uitlijningen van dynamische en differentiërende schijven om prestatievermindering te voorkomen op nieuwe fysieke fysieke schijven. Het ondersteunt een opslagcapaciteit van virtuele harde schijven tot 64 TB.
Virtuele schijftypen
Windows 10 ondersteunt twee typen virtuele schijven:
- Gemaakt—Het VHD-beeldbestand is vooraf toegewezen aan de backing store voor de maximale gevraagde grootte.
- Uitbreidbaar—Ook bekend als "dynamisch", "dynamisch uitbreidbaar" en "sparse", gebruikt het VHD-beeldbestand alleen als veel ruimte in de backing store als dat nodig is om de huidige gegevens op de virtuele schijf op te slaan bevat. Bij het maken van dit type virtuele schijf test de VHD API niet op vrije ruimte op de fysieke schijf op basis van de maximale gevraagde grootte, daarom is het mogelijk om met succes een dynamische virtuele schijf te maken met een maximale grootte die groter is dan de beschikbare fysieke schijf vrij ruimte.
Er zijn een aantal methoden die u kunt gebruiken om een VHD-bestand te maken. Ik heb ze allemaal besproken in de volgende blogpost: Maak een nieuw VHD- of VHDX-bestand in Windows 10.
Opmerking: deze methode maakt gebruik van PowerShell-opdrachten die alleen werken als: de Hyper-V-functie is ingeschakeld. U moet Hyper-V op uw pc activeren om door te gaan.
Om automatisch VHD- of VHDX-bestand te koppelen bij opstarten in Windows 10,
- Open Administratieve hulpmiddelen.
- Klik op het pictogram Taakplanner.

- Klik in de bibliotheek Taakplanner op de Taak maken... link aan de rechterkant.

- Vul in het dialoogvenster Taak maken in het vak Naam een betekenisvolle tekst in, zoals "Automount of my VHD Drive".
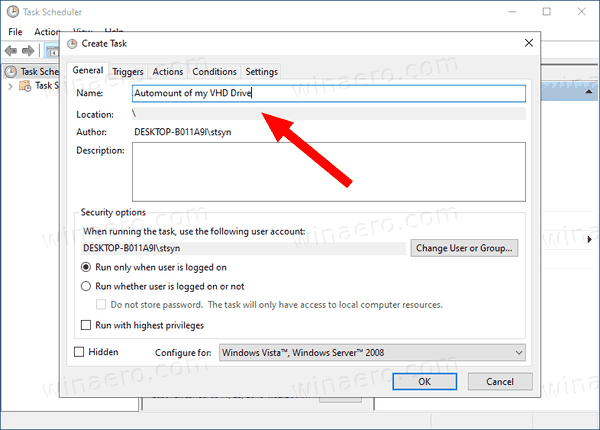
- Stel de opties als volgt in:
- Configureren voor Windows 10.
- Uitvoeren of de gebruiker is aangemeld of niet
- Uitvoeren met de hoogste privileges box
- Schakel over naar het tabblad Triggers en klik op de Nieuw... knop.

- Stel de Begin de taak optie om In de beginfase.

- Selecteer naar de Acties tabblad en klik op de Nieuw knop.

- In de Programma/script tekstvaktype
powershell.exe.
- Typ het volgende in de Argumenten toevoegen tekstveld:
Mount-VHD -Pad "Volledig\pad\naar\uw\VHD of VHDX\bestand". Verander deVolledig\pad\naar\uw\VHD of VHDX\bestandgedeelte naar het daadwerkelijke volledige pad van het VHD/VHDX-bestand dat u automatisch wilt koppelen bij het opstarten.
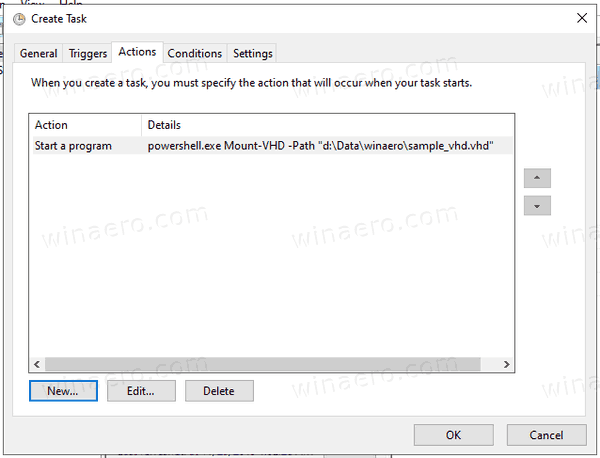
- Schakel over naar de Voorwaarden tabblad en schakel de optie uit Start de taak alleen als de computer op netstroom staat.

- Klik op de knop OK om de taak aan te maken.
- Typ het wachtwoord van uw gebruikersaccount (of andere inloggegevens van een beheerdersaccount).

Je bent klaar!
Opmerkingen:
- Als uw VHD-bestand is versleuteld met BitLocker, moet u mogelijk een vertraging toevoegen om een referentie-prompt weer te geven nadat u zich aanmeldt bij Windows. Schakel de. in Vertraag taak voor optie op de Nieuwe trigger pagina, of bewerk de bestaande trigger. 30 seconden zou genoeg moeten zijn.
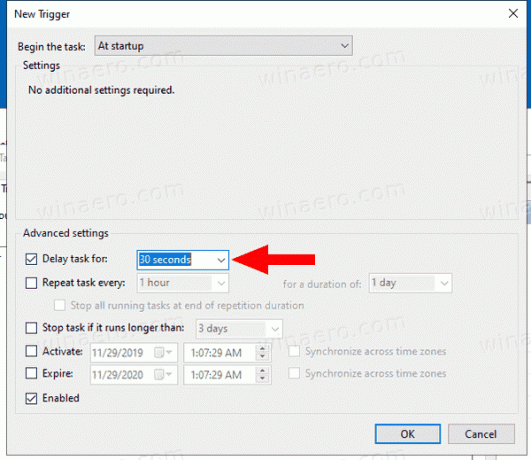
- Jij kan uitzetten deze taak om tijdelijk te stoppen met het koppelen van uw VHD/VHDX-bestand bij het opstarten. U kunt het opnieuw inschakelen wanneer dat nodig is.

- Om het automatisch aankoppelen van het VHD-bestand permanent uit te schakelen, verwijdert u uw taak onder Beheertaken > Taakplanner > Bibliotheek Taakplanner.
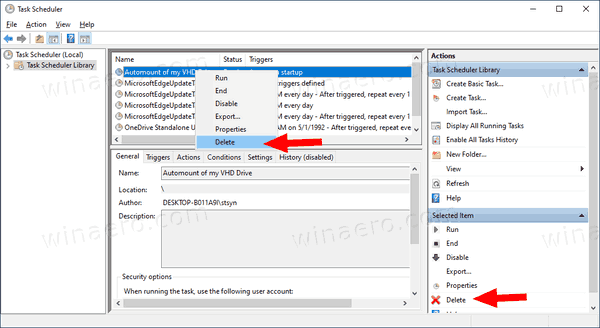
Dat is het.


