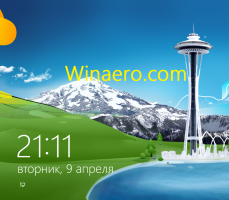Voorkomen dat de gebruiker het wachtwoord wijzigt in Windows 10
In dit artikel bespreken we een aantal methoden om te voorkomen dat een gebruiker zijn wachtwoord wijzigt in Windows 10. Zodra u de instructies in dit artikel volgt, kan de gebruiker zijn of haar wachtwoord niet meer wijzigen. Hier leest u hoe u dit kunt doen.
Houd rekening met het volgende voordat u verder gaat. In dit artikel schakelen we de mogelijkheid uit om het wachtwoord voor een gebruiker te wijzigen. Hierbij wordt ervan uitgegaan dat u fysieke toegang tot de computer hebt en toegang hebt tot een beheerdersaccount om gebruikers te beheren. Hier leest u hoe u erachter kunt komen of u dat bent aangemeld als beheerder. Dit artikel gaat ook niet over het opnieuw instellen van het wachtwoord. Als u een vergeten wachtwoord opnieuw moet instellen, raadpleeg dan het volgende artikel:
Reset het Windows 10-wachtwoord zonder tools van derden te gebruiken
Voorkomen dat een gebruiker het wachtwoord wijzigt in Windows 10, doe het volgende.
- Open een verhoogde opdrachtprompt.
- Typ of kopieer en plak de volgende opdracht:
netto gebruikers
Deze opdracht toont u een lijst met gebruikers die beschikbaar zijn op de huidige pc.
- Typ de volgende opdracht om te voorkomen dat een gebruiker het wachtwoord wijzigt:
net user user_name /PasswordChg: Nee
Vervang het gedeelte gebruikersnaam door de werkelijke gebruikersnaam uit de lijst.
Hiermee wordt voorkomen dat de gebruiker het wachtwoord wijzigt. Om deze wijziging ongedaan te maken, voert u de volgende opdracht uit, opnieuw in de verhoogde opdrachtprompt.
net user user_name /PasswordChg: Ja
Als jouw Windows 10-editie wordt geleverd met de optie Lokale gebruikers en groepen, u kunt deze gebruiken in plaats van de opdrachtprompt. Opmerking: het is alleen beschikbaar in de edities Windows 10 Pro, Enterprise, Education en Pro Education. Hier is hoe.
- druk de Winnen + R toetsen samen op uw toetsenbord om het dialoogvenster Uitvoeren te openen en typ lusrmgr.msc in het vak Uitvoeren. druk de Binnenkomen toets om Lokale gebruikers en groepen te openen.
- Klik aan de linkerkant op de Gebruikers map.
- Dubbelklik aan de rechterkant op het gebruikersaccount dat u moet wijzigen.
- Het eigenschappenvenster wordt geopend. Schakel daar de optie in (vink het selectievakje aan) Gebruiker kan wachtwoord niet veranderen en klik op de OK-knop.
Dat is het.