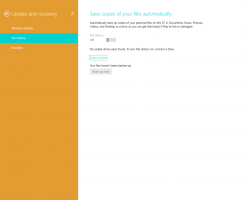Alle manieren om Explorer Ribbon te verbergen of te tonen in Windows 8
In Windows 8 heeft Microsoft het lint in Windows Verkenner geïntroduceerd, zodat de talrijke Explorer-opdrachten prominenter kunnen worden weergegeven wanneer u ze nodig hebt. Maar de meeste gebruikers vinden het niet leuk omdat het opdrachten over meerdere tabbladen verdeelt en verticaal veel ruimte in beslag neemt. Gebruikers hebben liever meer ruimte in het Verkenner-venster en veel van onze lezers vragen me constant hoe ze de contextuele opdrachtbalk terug kunnen krijgen zoals deze in Windows 7 is geïmplementeerd. Laten we eens kijken hoe we het Explorer-lint kunnen uitschakelen.
Advertentie
Windows 8 biedt een ingebouwde manier om het lint in Verkenner te minimaliseren. U kunt gewoon op de drukken Ctrl + F1 sneltoets in een geopend Verkenner-venster en het lint wordt geminimaliseerd:

Om het opnieuw weer te geven, drukt u op de Ctrl + F1 snelkoppeling nogmaals.
Als alternatief kunt u het met de muis minimaliseren. Klik op de kleine pijl in de rechterbovenhoek van het Verkenner-venster om het lint te minimaliseren of weer te geven. Of u kunt eenvoudig dubbelklikken op een van de linttabbladen om het te minimaliseren en nogmaals dubbelklikken om het te herstellen. In de geminimaliseerde status kunt u het lint gebruiken als een menubalk, waar het terugkeert naar de geminimaliseerde status nadat u op een opdracht hebt geklikt.

Met behulp van een groepsbeleidsaanpassing kunt u Explorer dwingen om altijd te beginnen met het geminimaliseerde lint.
druk op Win + R toetsen samen op uw toetsenbord. Het vak Uitvoeren verschijnt. Typ het volgende in het vak Uitvoeren en druk vervolgens op Enter:
gpedit.msc

Navigeer in het linkerdeelvenster van de Groepsbeleid-editor naar het volgende pad:
Gebruikersconfiguratie \ Beheersjablonen \ Windows-componenten \ Verkenner
Zoek nu de instelling genaamd Start Verkenner met Lint geminimaliseerd in het rechterdeelvenster en dubbelklik erop.
Het beleidsconfiguratievenster wordt geopend.
Stel het in op de staat Ingeschakeld en kies de optie eronder die geschikt is voor u.
Deze instelling kan ook worden ingesteld via Registerbewerking.
- Register-editor openen (zie hoe).
- Ga naar de volgende sleutel:
HKEY_CURRENT_USER\Software\Policies\Microsoft\Windows\Explorer
Als deze sleutel niet bestaat, maakt u deze gewoon aan.
Tip: dat kan toegang tot elke gewenste registersleutel met één klik. - Maak of wijzig de 32-bits DWORD-waarde met de naam ExplorerLintStartsMinimalized. Om Explorer te starten met het lint altijd geminimaliseerd, stelt u de ExplorerRibbonStartsMinimized-waardegegevens in op 3.

Om Explorer te starten met het lint altijd gemaximaliseerd, stelt u deze in op 4. Verwijder de parameter ExplorerRibbonStartsMinimized om het standaardgedrag te herstellen.
Als je het lint helemaal niet wilt, kun je het volledig verwijderen en de bestandsverkenner terugkrijgen die lijkt op Windows 7 met behulp van mijn freeware, Lintuitschakeling.
Met Ribbon Disabler kunt u de Ribbon UI in Verkenner met slechts één klik in- en uitschakelen.
Dat is het. Nu kunt u het gedrag van het lint instellen volgens uw persoonlijke voorkeuren. Daarnaast bent u wellicht geïnteresseerd in de volgende zelfstudie: Een lintopdracht toevoegen aan de werkbalk Snelle toegang van Verkenner in Windows 8.1.
Zelfs als u het lint uitschakelt om ruimte te besparen, kunt u de opdrachten van uw keuze van het lint toevoegen aan het contextmenu deze coole truc gebruiken. U hoeft het lint dus niet ingeschakeld te houden als u er slechts een of twee opdrachten van nodig hebt. U kunt het uitschakelen en die opdrachten toevoegen aan het contextmenu.
Persoonlijk geef ik er de voorkeur aan om alle commando's die ik nodig heb op een eenvoudige werkbalk te hebben, zoals die toegevoegd door Classic Shell, waar kan ik ook definieer aangepaste opdrachten zoals Kopiëren als pad.