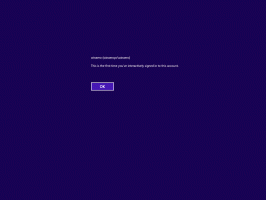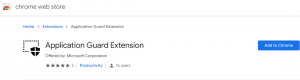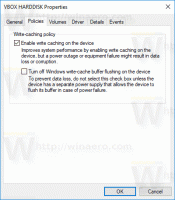Terugzetten en ongedaan maken van bureaubladpictogrammen Automatisch schikken in Windows 10
Veel gebruikers geven er de voorkeur aan om bureaubladpictogrammen handmatig te rangschikken en ze op een aangepaste locatie op het bureaublad te plaatsen. Maar soms gaat de aangepaste positie van pictogrammen verloren en worden ze automatisch gerangschikt. Of als u per ongeluk zelf de uitlijning van uw bureaubladpictogram hebt verknoeid door de functie voor automatisch rangschikken in te schakelen, is er een manier om dit snel terug te zetten. Hier is hoe.
Er zijn enkele situaties waarin de pictogramweergave en de rangschikking van bureaubladpictogrammen verandert. Het kan gebeuren als u per ongeluk op een van Ctrl + Verschuiving + 1..5 sneltoetsen op het bureaublad die zullen schakel de pictogramweergave naar Details, Inhoud of Lijstweergave. Of u kunt per ongeluk het menu-item Pictogrammen automatisch rangschikken in het bureaubladcontextmenu aanvinken:
Ongeacht de oorzaak van het probleem, is het mogelijk om: terugzetten Bureaubladpictogrammen automatisch schikken in Windows 10. Deze truc werkt alleen als je nog niet bent uitgelogd van je account, b.v. je moet het onmiddellijk doen nadat ze zijn herschikt.
Zoals u wellicht weet, slaat het elke keer dat Explorer wordt afgesloten de lay-out van het bureaubladpictogram op in de volgende registersleutel:
HKEY_CURRENT_USER\Software\Microsoft\Windows\Shell\Bags\1\Desktop
In plaats daarvan, als u het Explorer-proces beëindigt, zal het de nieuwe pictogramlay-out niet naar het register schrijven. Dus de volgende keer dat u Explorer start, zal het de vorige aangepaste pictogrampositie gebruiken, zoals het nog steeds is opgeslagen in het register.
Dit is wat u moet doen om Explorer te beëindigen.
Ik heb bijvoorbeeld de volgende pictogramlay-out ingesteld:
Nu heb ik het 'per ongeluk' gewijzigd in het volgende uiterlijk:
- Zodra je pictogrammen in de war zijn,
- Niet doen afmelden van uw huidige Windows-sessie.
- Verlaat Explorer niet met deze verborgen geheime optie.
- Gebruik het gereedschap niet Verkenner afsluiten of Explorer opnieuw starten. - Open in plaats daarvan een nieuwe instantie van de opdrachtprompt.
- Typ de volgende opdracht:
taskkill /IM explorer.exe /F
- Zodra het bureaublad verdwijnt, typt u ontdekkingsreiziger bij de geopende opdrachtprompt en druk op Binnenkomen. Hierdoor wordt de Explorer-shell opnieuw gestart.
Het bureaublad verschijnt met de vorige pictogramlay-out.
De volgende video toont alles wat hierboven in de actie is genoemd:
Tip: je kunt je abonneren op ons YouTube-kanaal HIER.
Dat is het. Met deze eenvoudige truc kunt u de lay-out van het bureaubladpictogram binnen enkele seconden snel terugzetten.