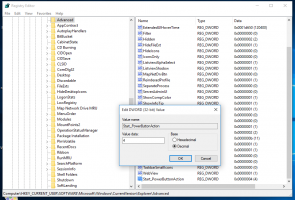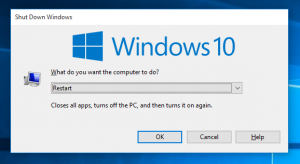Extern bureaublad (RDP) sneltoetsen in Windows 10
RDP staat voor Remote Desktop Connection. Het is een speciaal netwerkprotocol waarmee een gebruiker een verbinding tussen twee computers tot stand kan brengen en toegang kan krijgen tot het bureaublad van een externe host. Het wordt gebruikt door Remote Desktop Connection. De lokale computer wordt vaak de "client" genoemd. In dit artikel zien we een lijst met handige sneltoetsen die beschikbaar zijn voor RDP in Windows 10.
Voordat we verder gaan, volgen hier enkele details over: hoe RDP werkt. Terwijl elke editie van Windows 10 kan fungeren als Remote Desktop Client, om een externe sessie te hosten, moet u Windows 10 Pro of Enterprise gebruiken. U kunt verbinding maken met een Windows 10 Remote Desktop-host vanaf een andere pc met Windows 10, of vanaf een eerdere Windows-versie zoals Windows 7 of Windows 8 of Linux. Windows 10 wordt standaard geleverd met client- en serversoftware, dus u hoeft geen extra software te installeren.
Hier is de lijst met sneltoetsen die u kunt gebruiken in Remote Desktop. Deze sneltoetsen kunnen u helpen tijd te besparen en de productiviteit te verhogen.
Extern bureaublad (RDP) sneltoetsen in Windows 10
| Gewone Windows-toetsenbordcombinatie | Toetscombinatie voor RDP | Beschrijving van wat sneltoetsen doen |
|---|---|---|
| Win-toets of Ctrl+Esc | Alt+Home | Opent het Startmenu of Startscherm |
| Alt+Tab | Alt+Pagina omhoog | Geeft de Alt+Tab-schakelaar weer, waarbij als u op Page Up drukt terwijl Alt ingedrukt wordt gehouden, de programma's van links naar rechts worden gewisseld |
| Alt+Shift+Tab | Alt+Page Down | Geeft de Alt+Tab-schakelaar weer, waarbij als u op Page Down drukt terwijl Alt ingedrukt wordt gehouden, de programma's van rechts naar links worden gewisseld |
| Alt+Esc | Alt+Invoegen | Doorloopt geopende apps in de meest recent gebruikte volgorde (stuurt het huidige actieve venster naar de onderkant van de Z-volgorde) |
| Alt+spatie | Alt+Verwijderen | Opent het venstermenu van het actieve venster |
| Print Screen | Ctrl+Alt+'+'(Plus-toets op numeriek toetsenbord) | Maakt een screenshot van het hele scherm naar het klembord die je in Paint kunt plakken |
| Alt+Print Screen | Ctrl+Alt+'-' (min-toets op het numerieke toetsenbord) | Maakt een screenshot van het actieve venster naar het klembord dat u in Paint kunt plakken |
| Ctrl+Alt+Del | Ctrl+Alt+End | Verzendt Ctrl+Alt+Del (Secure Attention Sequence) naar de host. |
| - | Ctrl+Alt+Pauze | Schakelt het RDP-venster tussen volledig scherm en venstermodus |
| - | Ctrl+Alt+Pijl omhoog/omlaag | Sessie selectiebalk bekijken |
| - | Ctrl+Alt+Pijl naar links/rechts | Schakelen tussen sessies |
| - | Ctrl+Alt+Home | Activeer de verbindingsbalk in de modus Volledig scherm |
| - | Ctrl+Alt+Invoegen | Scroll door de sessie |
| - | Ctrl + Alt + Pijl-rechts | 'Tab' vanuit de Remote Desktop-besturingselementen naar een besturingselement in de host-app (bijvoorbeeld een knop of een tekstvak). Handig wanneer de Remote Desktop-besturingselementen zijn ingebed in een andere (host) app. |
| - | Ctrl + Alt + Pijl naar links | 'Tab' vanuit de Remote Desktop-besturingselementen naar een besturingselement in de host-app (bijvoorbeeld een knop of een tekstvak). Handig wanneer de Remote Desktop-besturingselementen zijn ingebed in een andere (host) app. |
Interessante artikelen:
- Hoe Remote Desktop (RDP) in Windows 10 in te schakelen?
- Verbinding maken met Windows 10 met behulp van Extern bureaublad (RDP)
- Wijzig Remote Desktop (RDP)-poort in Windows 10