Upgrade naar Windows 11 vanaf Windows 10, Windows 8.1 of Windows 7
Hier leest u hoe u kunt upgraden naar Windows 11 vanaf Windows 7, Windows 8.1 of Windows 10. Windows 11 wordt geleverd met een heleboel visuele herontwerpen en bevat nieuwe tools, geluiden en apps.
Als uw apparaat voldoet aan minimale hardwarevereisten, kunt u probleemloos van Windows 10 naar Windows 11 gaan. Microsoft staat op het punt de uitrol van de upgrade begin 2022 af te ronden.
Advertentie
Voor compatibele pc's toont Windows Update een melding dat de computer in aanmerking komt voor de upgrade. Maar Microsoft voert altijd geleidelijke uitrol uit, dus sommige apparaten ontvangen het upgrade-aanbod sneller dan andere. Ook zijn niet alle Windows 10-apparaten compatibel met het nieuwste besturingssysteem. Een van de strikte vereisten van Windows 11 is verplicht Veilig opstarten en TPM 2.0.
De upgrade van Windows 10 naar Windows 11 zal vrij zijn. Het aanbod is niet aan tijd gebonden voor in aanmerking komende systemen. Microsoft behoudt zich echter het recht voor om de gratis upgrade-optie uiteindelijk te beëindigen, maar deze zal minimaal een jaar beschikbaar zijn.
Tip: U kunt snel controleren of uw computer compatibel is met Windows 11 met behulp van de officiële PC Health Check-app.
Upgraden naar Windows 11
Het upgradeproces vereist dat u een aantal geavanceerde stappen uitvoert. U kunt doorgaan met Installation Assistant, Windows Update of gewoon door een ISO-bestand van Microsoft te downloaden. De eerste twee zijn geautomatiseerde tools die de Redmond-softwaregigant aanbiedt om het upgradeproces te vereenvoudigen. Laten we deze methoden eens bekijken.
Windows 11 Installatie-assistent gebruiken
- Windows 11 Installatie-assistent downloaden via deze link.
- Voer de... uit
Windows11InstallationAssistant.exehet dossier. - Volg de instructies op het scherm. De app download automatisch Windows 11 op uw apparaat.
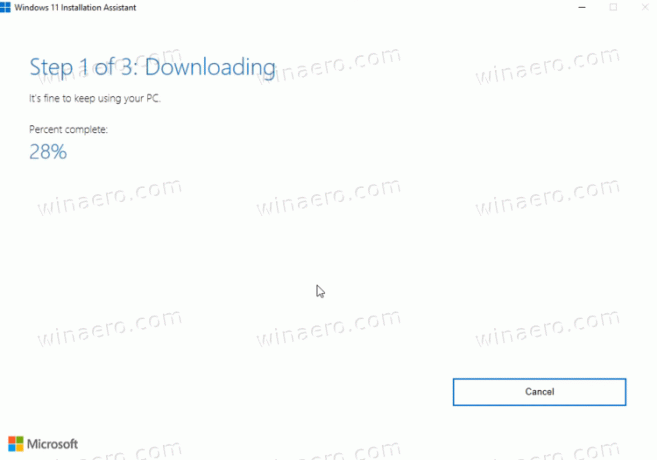
- Nadat het proces is voltooid, wordt u gevraagd het besturingssysteem opnieuw op te starten.
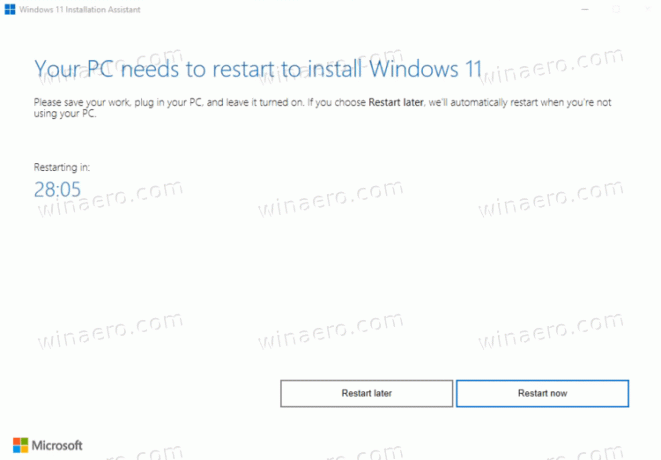
- Na het opnieuw opstarten wordt uw computer geüpgraded naar Windows 11.
Upgrade naar Windows 11 met Windows Update
Als uw pc in aanmerking komt voor een upgrade naar Windows 11, geeft Windows 10 u uiteindelijk een aanbieding voor een upgrade weer. Het verschijnt ook direct in de app Instellingen, op de Windows Update-pagina. U kunt het gebruiken om te upgraden naar het nieuwste besturingssysteem.
Ga als volgt te werk om te upgraden naar Windows 11 met behulp van de Windows Update-melding op Windows 10.
- Open de app Instellingen; druk op Winnen + l daarom.
- Navigeren naar Upgrade en beveiliging > Windows Update.
- Klik aan de rechterkant op de Download en installeer knop.
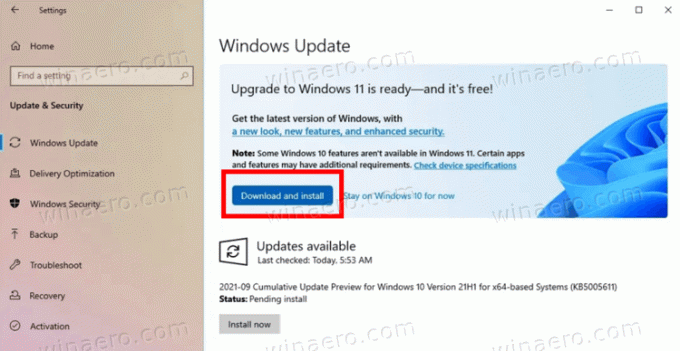
- Windows begint met het downloaden van de installatiebestanden. Als het klaar is, wordt u gevraagd de computer opnieuw op te starten.
- Nadat u het besturingssysteem opnieuw hebt opgestart, komt u terecht bij het upgradeproces van Windows 11.
Je bent klaar.
ISO-image of opstartbare USB gebruiken
U moet een installatiemedium aanschaffen, als u dat nog niet heeft. Nadat u uw hardware hebt gecontroleerd op compatibiliteit, moet u eventuele antivirus-apps van derden uitschakelen als u die heeft.
Bereid uw installatiemedia voor
- Maak een opstartbare media of krijg een ISO-bestand.
- Ontkoppel alle externe apparaten en, indien mogelijk, harde schijven die het OS-bestand niet mogen opslaan. Dit voorkomt dat u belangrijke gegevens verliest en voorkomt dat Windows 11 de bootloader op een verkeerde schijf installeert.
- Uitzetten of onderbreek BitLocker voor uw systeemschijf als u deze hebt versleuteld.
- Verbind nu uw USB-flashstation met Windows 11, plaats uw dvd-media of koppel het ISO-bestand.
- Dubbelklik in Windows 10 en Windows 8.1 op de ISO-bestand om het te openen in Verkenner.
- Pak in Windows 7 de inhoud van het ISO-bestand uit naar een map met behulp van de 7-Zip open source freeware-tool.
- Open de firmware-instellingen van de computer en zorg ervoor dat u hebt ingeschakeld UEFI, TPM 2.0 en veilig opstarten.
U bent klaar om te upgraden naar Windows 11 vanaf uw bestaande besturingssysteem.
Upgrade bestaande Windows naar Windows 11
- Navigeer naar de maplocatie met de installatiebestanden van Windows 11, b.v. open uw USB-media.
- Klik op de
setup.exehet dossier.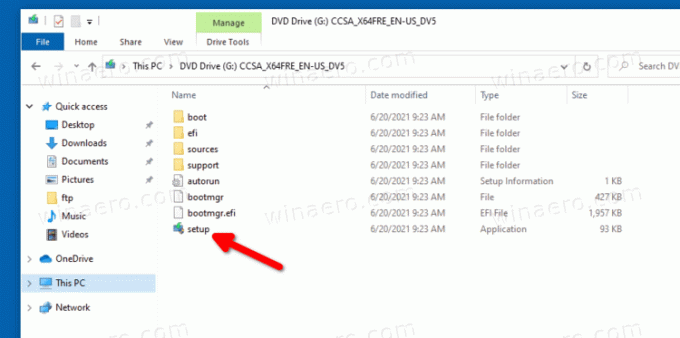
- Klik Ja om de prompt van Gebruikersaccountbeheer te bevestigen.
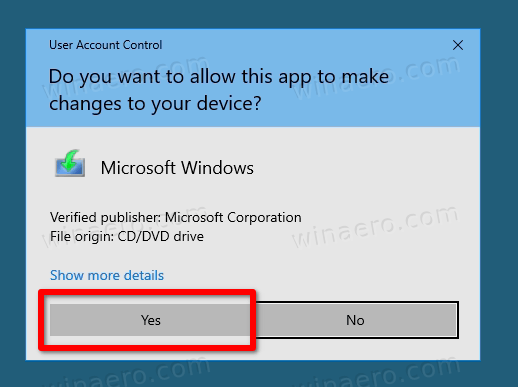
- Klik in het venster Setup-venster 11 op Wijzig hoe Setup updates downloadt.
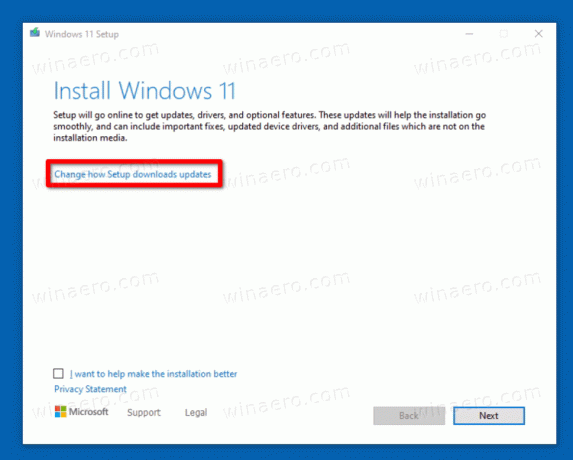
- Selecteer een van beide Updates, stuurprogramma's en optionele functies downloaden of Niet nu volgens uw voorkeuren.
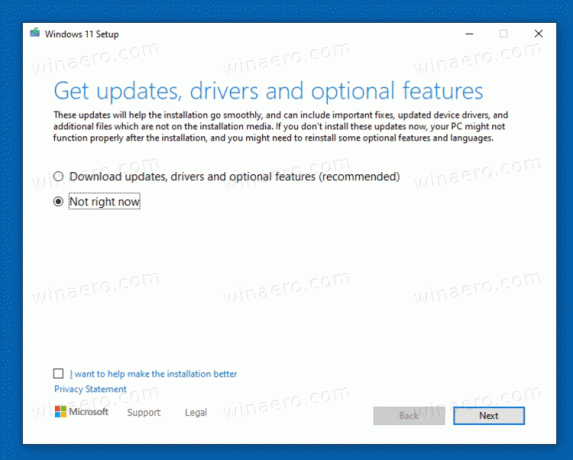
- De installatie van Windows 11 controleert uw pc en apparaten kort en toont vervolgens een licentieovereenkomst. Klik Aanvaarden verder gaan.

- Het installatieprogramma controleert op beschikbare updates (indien beschikbaar) en controleert vervolgens of er voldoende schijfruimte is.
- Op de Kies wat te houden koppeling.
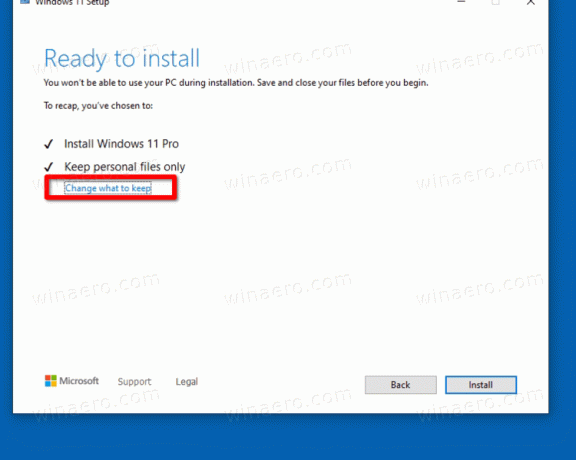
- Afhankelijk van wat u wilt overzetten naar het nieuwe besturingssysteem, selecteert u ofwel: Bewaar persoonlijke bestanden en app, Bewaar alleen persoonlijke documenten, of Niks. De beschikbare opties kunnen verschillen, afhankelijk van de versie van Windows die u upgradet naar Windows 11.
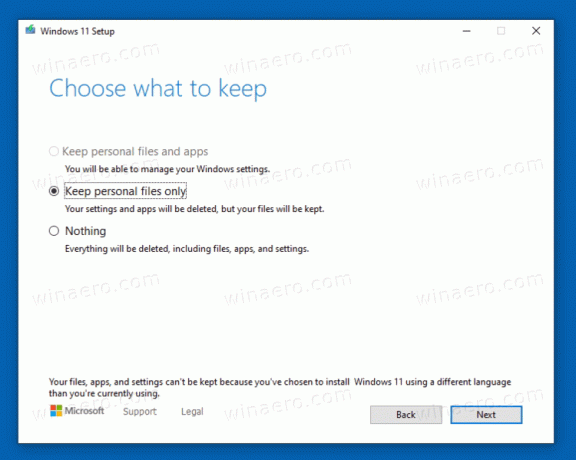
- Klik op de Installeren en wacht tot het installatieprogramma uw bestaande besturingssysteem naar Windows 11 heeft geüpgraded.
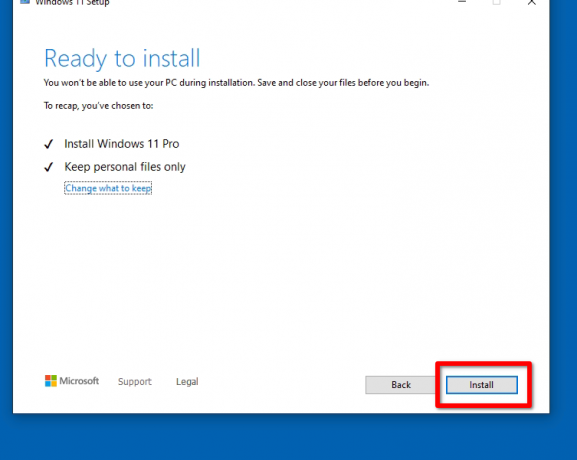
Je bent klaar! Uw computer wordt verschillende keren opnieuw opgestart en u zult eindelijk Windows 11 zien met het menu Start geopend.

Dat is alles over het upgraden naar Windows 11.
