Schakel vroegtijdige antimalwarebescherming permanent uit in Windows 10
Zoals je misschien al weet van ons vorige artikel, wordt Windows 10 geleverd met een speciale Early Launch Anti-malware (ELAM)-driver voor betere beveiliging en bescherming. Hier leest u hoe u het permanent kunt uitschakelen.
Het Early Launch Anti-malware (ELAM)-stuurprogramma is een speciaal stuurprogramma dat standaard bij Windows 10 wordt geleverd. Het is standaard ingeschakeld en dient om het besturingssysteem bij het vroege opstarten te beschermen tegen bedreigingen. Dit is het eerste opstartstuurprogramma dat Windows 10 start. Het controleert andere opstartstuurprogramma's en maakt de evaluatie van die stuurprogramma's mogelijk. Hierdoor kan het besturingssysteem beslissen of een bepaald stuurprogramma moet worden geïnitialiseerd of als malware moet worden geclassificeerd.
Deze techniek is effectief tegen rootkits, die zich kunnen verbergen voor beveiligingssoftware met behulp van speciale stuurprogramma's die ze installeren.
Als een vereist stuurprogramma wordt gemarkeerd vanwege een fout-positief, wordt het niet door het besturingssysteem geladen. Afhankelijk van het stuurprogramma kan Windows 10 soms niet zonder starten. In een ander geval kan een malwarestuurprogramma voorkomen dat het besturingssysteem opzettelijk opstart, en de enige manier om het probleem op te lossen is het tijdelijk of permanent uitschakelen van Early Launch Anti-Malware bescherming. Hiermee kunt u het problematische stuurprogramma bijwerken of verwijderen.
Om Early Launch Anti-Malware Protection permanent uit te schakelen in Windows 10, doet u het volgende.
- Open een verhoogde opdrachtprompt.
- Typ het volgende:
bcdedit /set {current} schakelelamdrivers uit ja -
Herstart Windows 10.
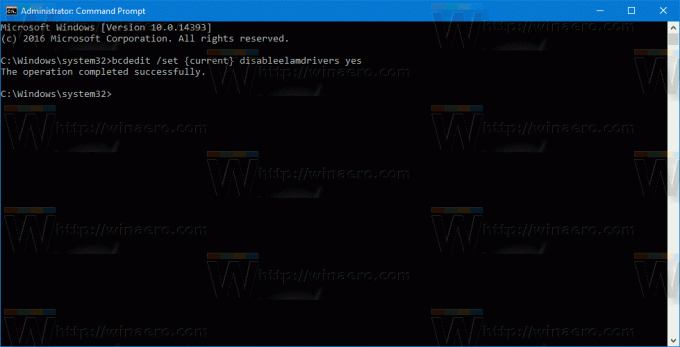
Je bent klaar. Om deze wijziging ongedaan te maken en Early Launch Anti-Malware Protection in te schakelen, doet u het volgende.
- Open een verhoogde opdrachtprompt.
- Typ het volgende:
bcdedit /zet {huidige} elamdrivers uitschakelen aan - Start Windows 10 opnieuw.

Dat is het. Met dank aan onze lezer "MazterGee" voor het delen van deze tip.
