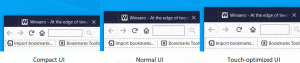Hoe OneDrive-pictogram te verwijderen uit Verkenner in Windows 11
U kunt als volgt het OneDrive-pictogram verwijderen uit het navigatievenster van Windows 11 File Explorer. Standaard toont het de OneDrive - Persoonlijk item zonder optie om er vanaf te komen. Gelukkig is het eenvoudig om dit te veranderen.
Advertentie
OneDrive is een softwareclient voor de eigen cloudservice van Microsoft. Hiermee kunt u uw documenten en bestanden synchroniseren tussen uw computers. Net als Windows 10 heeft Windows 11 OneDrive vooraf geïnstalleerd.
Een schijf opslagcapaciteit hangt af van je planning. Voor consumenten biedt Microsoft gratis 5 GB aan opslagruimte. Als je een Microsoft 365 abonnement hebt, krijg je 1TB op OneDrive. Ten slotte kun je een beetje betalen voor extra ruimte, zeg 2TB.
OneDrive is beschikbaar op alle populaire platforms. Het werkt ook als een web-app. In Windows 11 verschijnt het OneDrive-pictogram in het navigatiedeelvenster.
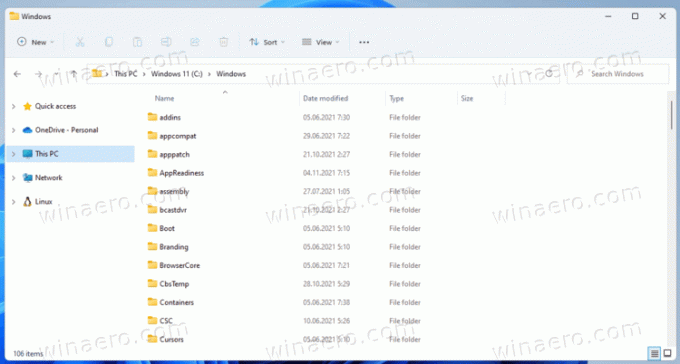
Als u niet tevreden bent met de standaardinstellingen, kunt u deze als volgt verwijderen.
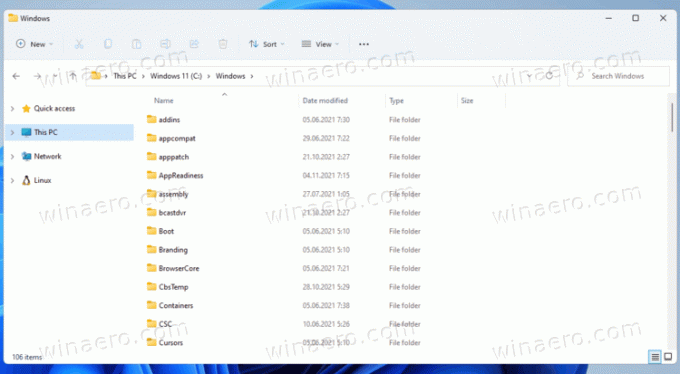
Verwijder het OneDrive-pictogram uit de Verkenner in Windows 11
- Open de Register-editor; druk op Win + R en typ
regeditin de Loop doos. - Ga in het linkerdeelvenster naar de toets
HKEY_CURRENT_USER\Software\Classes\CLSID\{018D5C66-4533-4307-9B53-224DE2ED1FE6}. U kunt het kopiëren en plakken naar de adresbalk van de Register-editor. - Dubbelklik aan de rechterkant op de
Systeem. IsPinnedToNaamRuimteBoomDWORD-waarde. - Wijzig de waardegegevens van 0 in 1 en klik op Oke.
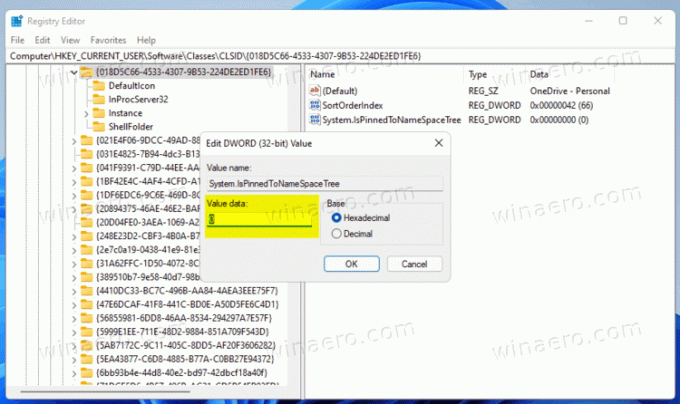
- Navigeer nu naar de sleutel
HKEY_CURRENT_USER\Software\Microsoft\Windows\CurrentVersion\Explorer\Desktop\NameSpace. - Klik met de rechtermuisknop op de
{018D5C66-4533-4307-9B53-224DE2ED1FE6}invoer aan de linkerkant en selecteer Verwijderen. U moet het verwijderen.
- Sluit alle Explorer-vensters om de wijziging toe te passen.
Je bent klaar!
Als u nu Verkenner opent, wordt het OneDrive-pictogram niet langer weergegeven in het navigatievenster aan de linkerkant.
U kunt de wijziging op elk moment later ongedaan maken. Het enige wat u hoeft te doen is het systeem te wijzigen. IsPinnedToNameSpaceTree waarde van 0 terug naar 1. Maak daarna de sleutel HKEY_CURRENT_USER\Software\Microsoft\Windows\CurrentVersion\Explorer\Desktop\NameSpace\{018D5C66-4533-4307-9B53-224DE2ED1FE6}. Open ten slotte Bestandsverkenner opnieuw.
Om je tijd te besparen, heb ik een aantal REG-bestanden voorbereid.
Download kant-en-klare REG-bestanden
Allereerst downloaden het volgende ZIP-archief: en open het. Pak nu de twee registerbestanden uit naar een map naar keuze.
Om het OneDrive-pictogram uit de Verkenner te verwijderen, dubbelklikt u op het bestand Remove_OneDrive_from_navigation_pane.reg. Open nu Bestandsverkenner opnieuw en OneDrive zal van links verdwijnen.
Gebruik het bestand. om OneDrive in het navigatievenster te herstellen Add_OneDrive_to_navigation_pane.reg.
Dat is het!