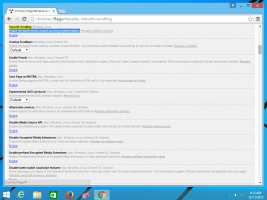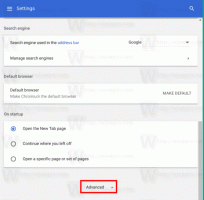Alle gebeurtenislogboeken wissen in Windows 10
Vaak moet je Event Viewer gebruiken als je problemen wilt oplossen of de gezondheid van je systeem in Windows 10 wilt controleren. Event Viewer toont alle Windows-gebeurtenissen die worden vastgelegd, zoals informatie, fouten, waarschuwingen enzovoort. Naast fouten registreert Windows volledig normale activiteiten. Dit maakt het moeilijker om gebeurtenissen te herkennen die verband houden met dingen die niet werken zoals verwacht. Dus van tijd tot tijd moet u mogelijk het gebeurtenislogboek in Windows 10 wissen. Het systeemlogboek en het toepassingslogboek zijn twee van de belangrijke logboeken die u misschien af en toe wilt wissen. Er zijn verschillende manieren om het te doen.
Het systeemlogboek en het toepassingslogboek zijn twee van de belangrijke logboeken die u misschien af en toe wilt wissen. Er zijn verschillende manieren om het te doen.
Wis alle gebeurtenislogboeken in Windows 10 handmatig
U kunt elk gebeurtenislogboek handmatig wissen door er met de rechtermuisknop op te klikken en "Logboek wissen..." te kiezen in het rechtsklikmenu.
Advertentie
- Klik met de rechtermuisknop op de Start-knop of druk op Winnen + x om de te openen Win+X-menu (Power User Menu) in Windows 10.
- Kies het artikel: Computer management vanuit het contextmenu.

- Ga naar Computerbeheer - Systeemwerkset - Logboeken - Windows-logboeken:
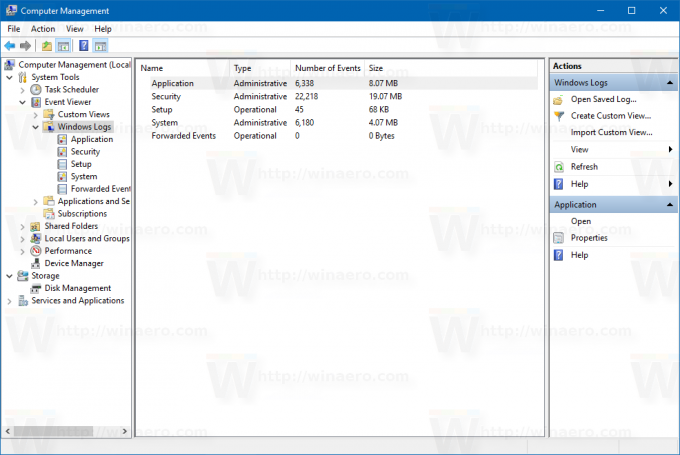
- Klik met de rechtermuisknop op het logboek dat u wilt wissen en selecteer de opdracht Logboek opschonen... vanuit het contextmenu:
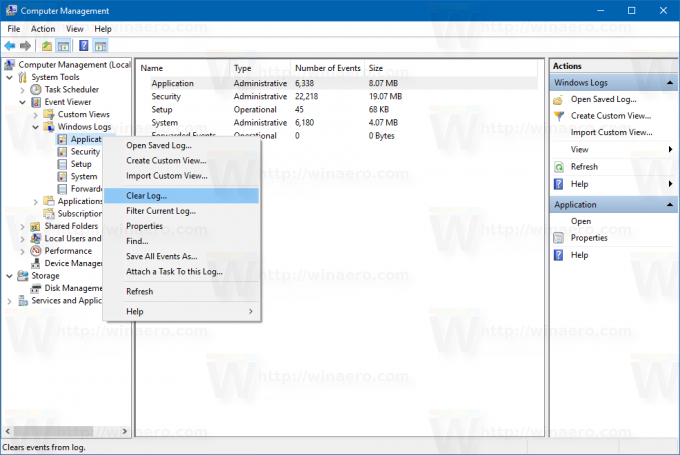
Je bent klaar.
Wis alle gebeurtenislogboeken in Windows 10 met behulp van de opdrachtprompt
U kunt alle gebeurtenislogboeken snel wissen met een speciale opdracht. Doe het als volgt.
- Open een verhoogde opdrachtprompt.
- Typ of plak de volgende opdracht:
for /F "tokens=*" %1 in ('wevtutil.exe el') DO wevtutil.exe cl "%1"
Dit levert de volgende uitvoer op:
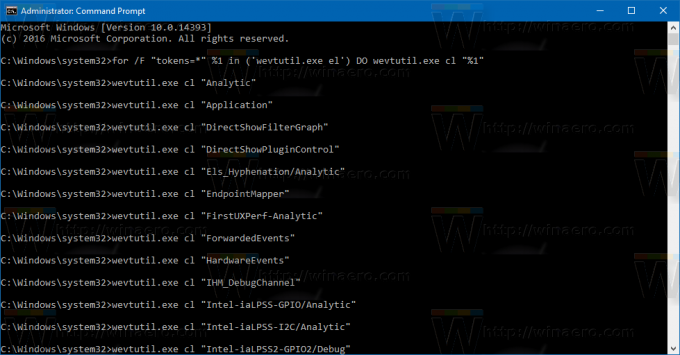 Alle Windows-logboeken worden gewist. In plaats daarvan wilt u misschien afzonderlijke logboeken wissen. Doe het als volgt.
Alle Windows-logboeken worden gewist. In plaats daarvan wilt u misschien afzonderlijke logboeken wissen. Doe het als volgt.
- Open een verhoogde opdrachtprompt.
- Typ of plak de volgende opdracht:
wevtutil el|meer
Het zal de lijst met beschikbare logs produceren.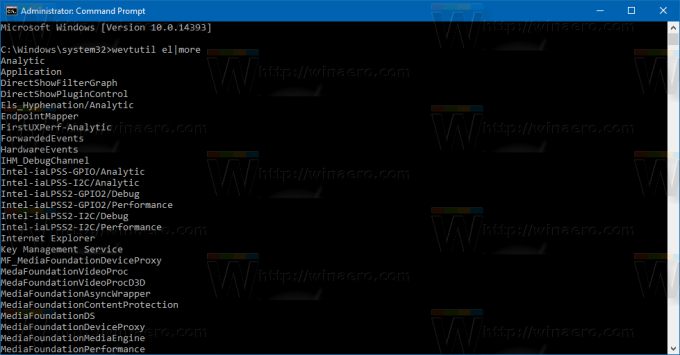
Noteer de naam van het logboek dat u moet wissen.
- Typ de volgende opdracht om een specifiek logboek te wissen:
wevtutil.exe cl log_name_here
Vervang het gedeelte log_name_here door de naam van het logboek dat u moet wissen. Hiermee wordt bijvoorbeeld het logboek "Toepassing" gewist:
wevtutil.exe cl Toepassing:
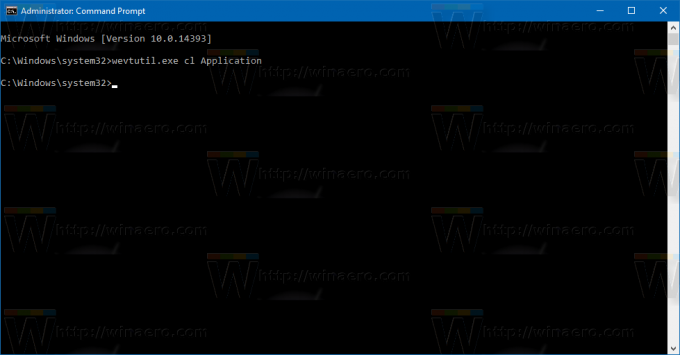
Alle gebeurtenislogboeken wissen met PowerShell
- Open PowerShell als beheerder (zie hoe).
- Typ of kopieer en plak de volgende opdracht in PowerShell:
wevtutil el | Foreach-Object {wevtutil cl "$_"}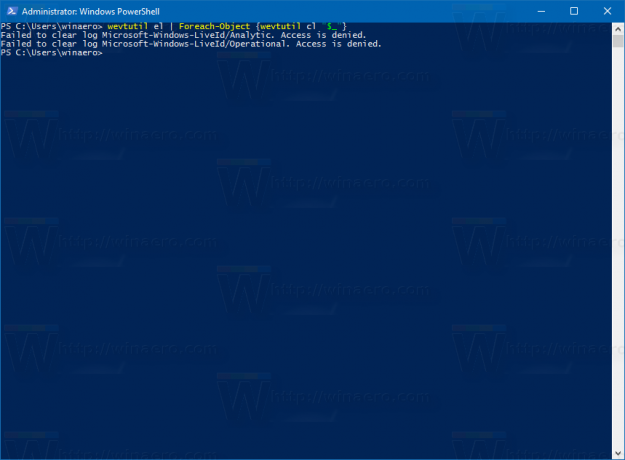
- Druk op Enter. Wacht enkele seconden totdat alle logboeken zijn gewist. U kunt PowerShell nu afsluiten door Exit te typen.
Dat is het.