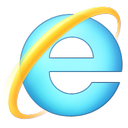Het accountwachtwoord opnieuw instellen in Windows 8, Windows 8.1 en Windows 7 zonder tools van derden te gebruiken
Als u het wachtwoord voor uw Windows-account bent vergeten en u niet kunt inloggen met een ander account, dan is dit artikel zeker nuttig voor u. Vandaag zullen we zien hoe u het accountwachtwoord opnieuw kunt instellen in Windows 8, Windows 8.1 en Windows 7 zonder tools van derden te gebruiken. Het enige dat we nodig hebben, zijn opstartbare media met Windows Setup. De instructies zijn van toepassing op alle genoemde versies van Windows. U kunt het Windows 7-wachtwoord ook opnieuw instellen met de opstartschijf van Windows 8 en omgekeerd. Volg de onderstaande instructies.
Advertentie
U moet de Windows-installatieschijf met de juiste architectuur gebruiken - 32-bits of 64-bits, afhankelijk van welke Windows u hebt geïnstalleerd. Raadpleeg dit artikel om een opstartbare USB-schijf te maken: Een opstartbare USB-stick maken om Windows te installeren in Windows 8 of Windows 7
- Als je Windows 7 x86 hebt, gebruik dan de installatieschijf van Windows 7 x86 of Windows 8 x86
- Als je Windows 7 x64 hebt, gebruik dan de Windows 7 x64 of Windows 8 x64 installatiediskette
- Als je Windows 8 x86 hebt, gebruik dan de Windows 7 x86 of Windows 8 x86 installatiediskette
- Als je Windows 8 x64 hebt, gebruik dan de Windows 7 x64 of Windows 8 x64 setup disk
Als u niet kunt opstarten vanaf dvd-media, dat wil zeggen dat uw pc geen optisch station heeft, kunt u een opstartbare flashdrive maken.
- Start op vanaf de Windows-installatieschijf/USB-stick met Windows-installatie.
- Wacht op het scherm "Windows Setup":

- druk op Shift + F10 toetsen samen op het toetsenbord. Dit opent het opdrachtpromptvenster:

- Typ in de opdrachtprompt regedit en druk op de Enter-toets. Dit gaat open Register-editor.
- Selecteer de HKEY_LOCAL_MACHINE-toets aan de linkerkant.

Nadat je het hebt geselecteerd, voer je Bestand -> Hive laden... menu-opdracht. Zie hier meer details: Toegang krijgen tot het register van een andere gebruiker of een ander besturingssysteem.
- Selecteer in het dialoogvenster Load Hive het volgende bestand:
DRIVE:\Windows\System32\config\SYSTEM
Vervang het DRIVE-gedeelte door de letter van het station waar uw Windows-installatie zich bevindt. Meestal is dit station D:.


- Voer een gewenste naam in voor de bijenkorf die u laadt. Ik gaf het bijvoorbeeld een naam 111:

- Ga naar de volgende sleutel:
HKEY_LOCAL_MACHINE\111\Setup
Bewerk de cmdline parameter en stel deze in op cmd.exe
Verander de Instellingstype DWORD-parameterwaarde naar 2.
- Selecteer nu 111 aan de linkerkant en voer het menu-item Bestand -> Bijenkorf verwijderen uit in Regedit. Sluit de Register-editor en alle geopende vensters. Uw pc wordt opnieuw opgestart.
- Werp uw opstartbare media uit en start op vanaf de lokale schijf van uw pc. Het scherm ziet er als volgt uit:

- Typ de volgende opdracht in de geopende opdrachtprompt:
netto gebruiker
Het toont u alle accounts die op uw pc bestaan.

- Typ de volgende opdracht om een nieuw wachtwoord voor uw Windows-account in te stellen:
net user login nieuw_wachtwoord
Als uw inlognaam spaties bevat, typt u deze als volgt:
net gebruiker "uw login" new_password
Bijvoorbeeld:

- Dat is het. Sluit het opdrachtpromptvenster om door te gaan.
Je bent klaar! Windows toont het inlogscherm en u kunt zich aanmelden met het wachtwoord dat u zojuist hebt ingesteld!
Alle credits gaan naar onze vriend"Morpheus" voor het delen van deze ongelooflijke tip.