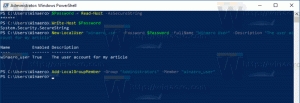Een wifi-geschiedenisrapport maken in Windows 10 (Wlan-rapport)
Windows 10 bevat de ingebouwde mogelijkheid om een Wi-Fi-geschiedenisrapport te genereren. Dit rapport bevat interessante details over netwerken waarmee uw pc was verbonden, samen met de duur van de sessie, het begin en einde van de sessie, fouten enzovoort. Laten we eens kijken hoe u dit rapport kunt maken.
Een Wi-Fi-geschiedenisrapport maken in Windows 10
Een Wi-Fi-geschiedenisrapport maken, doe het volgende.
- Open een nieuwe verhoogde opdrachtprompt.
- Typ of kopieer en plak de volgende opdracht:
netsh wlan show wlanreport
- Het rapport wordt opgeslagen onder de map
%ProgramData%\Microsoft\Windows\WlanReport. Er worden twee bestanden gemaakt: wlan-report-latest.html en wlan-report-"current timestamp".html.
Het rapport Wi-Fi-geschiedenis bekijken
Ga als volgt te werk om het rapport te bekijken.
- Open Verkenner en navigeer naar de map
%ProgramData%\Microsoft\Windows\WlanReport. - Open het bestand "wlan-report-latest.html" om het te bekijken met uw standaardwebbrowser, d.w.z. Edge.
Het rapport bevat een aantal secties, waaronder Systeem, Gebruiker, Netwerkadapters, gevolgd door de uitvoer van enkele ingebouwde Windows-tools zoals ipconfig en netsh, enz.
Het gedeelte Systeem bevat wat algemene informatie over uw computer.
Het gedeelte Gebruiker bevat de huidige gebruikersnaam en de domeinnaam.
In het gedeelte Netwerkadapters worden alle fysieke en virtuele adapters weergegeven die op de computer beschikbaar zijn.
Na de uitvoer van de tool is er een sectie Samenvatting met korte sessiestatistieken, inclusief redenen voor het verbreken van de wifi-verbinding.
Het gedeelte 'Draadloze sessies' bevat meer details over elke sessie.
Een dergelijk rapport is erg handig wanneer u uw draadloze netwerkgebruik in Windows 10 moet controleren of verbindingsproblemen moet oplossen.
Het rapport wordt gegenereerd door de ingebouwde netsh-tool. Het is een consolehulpprogramma waarmee u veel netwerkgerelateerde parameters kunt wijzigen. Hier zijn slechts enkele voorbeelden van wat u met netsh kunt doen:
- Controleer de ondersteunde wifi-snelheid van uw draadloze adapter in Windows 10
- Back-up en herstel van draadloze netwerkprofielen in Windows 10
- Filter draadloze netwerken in Windows 10 om een zwarte lijst of witte lijst te maken
- Windows 10 ad-hoc draadloze hotspot instellen
Naast draadloos netwerkbeheer maakt netsh het mogelijk om een breed scala aan onderhoudstaken uit te voeren. Jij kan netwerkdetectie in- of uitschakelen, een netwerkverbinding resetten, verander je DNS-server en meer. Netsh is een echt Zwitsers mes als het gaat om netwerkbeheertaken.