DiskUsage is een nieuwe Windows 10-tool voor het analyseren van uw schijven
Wat is de DiskUsage-tool in Windows 10 en hoe deze te gebruiken.
Microsoft heeft een nieuwe tool toegevoegd, Schijfgebruik (diskusage.exe) naar Windows 10. Het is een console-app waarmee een breed scala aan analyses kan worden uitgevoerd om u geavanceerde details voor opslagapparaten op uw computer te tonen.
Advertentie
Als u geen schijfruimte meer heeft of het grootste bestand of de grootste map op uw schijf wilt vinden, dan weet u dat Windows niets nuttigs biedt voor schijfanalyse. Dit is veranderd.
Schijfgebruik-tool in Windows 10
De nieuwe DiskUsage-app bevindt zich in de map C:\Windows\System32 en is dus beschikbaar vanaf elke geopende opdrachtprompt en PowerShell-venster. De tool was voor het eerst beschikbaar in Windows 10 build 21277 en Insider Preview-release waarvan bekend is dat deze er veel van heeft verborgen functies en opties, waaronder nieuwe venster animaties.
De app vat het schijfgebruik recursief samen voor de opgegeven map. Dit is hoe het werkt.
Hoe de DiskUsage-tool te gebruiken in Windows 10
- Open een nieuwe opdrachtprompt als beheerder.
- Type
diskusage /minFileSize=2147483648 /h c:\windows. Dit toont u mappen groter dan 2 GB in de Windows-map.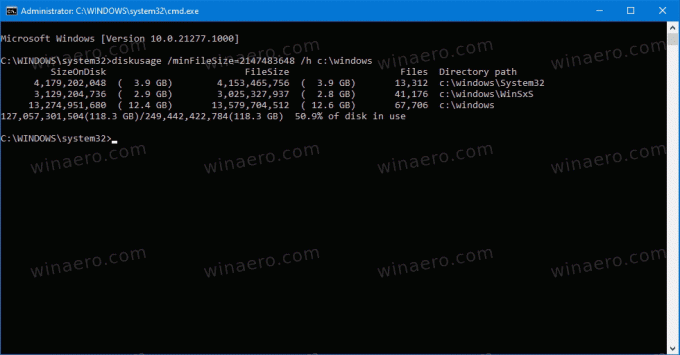
- Type
schijfgebruik /?, en druk op deBinnenkomentoets. U krijgt de volledige referentie voor ondersteunde opties.
Je bent klaar.
Merk op /H optie toont de groottewaarden met behulp van een door mensen leesbaar formaat afgerond op gigabytes, megabytes, enz.
Opmerking: als u DiskUsage uitvoert zonder parameters, wordt informatie geretourneerd voor bestanden in de huidige map. Standaard wordt de verhoogde opdrachtprompt geopend in de map C:\Windows\System32, dus de app zal verwerken bestanden en mappen die zijn opgeslagen in de directory system32, en zullen ook enkele details weergeven over de schijfruimte die ze gebruik maken van.
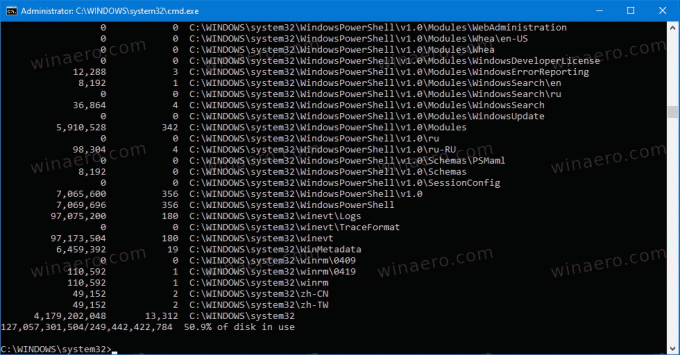
Dit zijn de opties die DiskUsage ondersteunt.
Schijfgebruik - Schijfgebruik Beschrijving: vat het schijfgebruik recursief samen voor de opgegeven map. Gebruik: diskusage [Opties] [Directory] Opties: /a, /systemAndReserve geeft de grootte van systeembestanden en gereserveerde ruimte weer /c, /csv wordt weergegeven in csv-indeling /d, /maxDepth=N geeft alleen directory-informatie weer als deze N of minder is niveaus onder opdrachtregelargument /e, /minFileSize=SIZE geeft alleen directory-informatie weer als de FileSize groter of gelijk is aan SIZE /f, /minSizeOnDisk=SIZE geeft directory weer informatie alleen als de SizeOnDisk groter of gelijk is aan SIZE /g, /displayFlag=FLAG specificeert de vlagwaarde om te bepalen in welke kolom(men) kolomwaarde moet worden weergegeven beschrijving SizeOnDisk 0x001 de op schijf grootte FileSize 0x002 het einde van de bestandsgrootte SizePerDir 0x004 som van SizeOnDisk voor het hoogste niveau kind Bestanden 0x008 aantal onderliggende bestanden ChildDirs 0x010 aantal onderliggende mappen FilesPerDir 0x020 aantal onderliggende bestanden op het hoogste niveau DirsPerDir 0x040 aantal onderliggende mappen op het hoogste niveau CreationTime 0x080 tijdstempel voor het maken van bestanden LastAccessTime 0x100 laatste bestand toegang tijdstempel LastWriteTime 0x200 bestand laatste schrijftijdstempel Attributen 0x400 bestandskenmerken /h, /humanReadable geeft grootte weer in door mensen leesbare indeling /i, /iniFile=FILE neemt alle parameters uit een INI-bestand. OPMERKING: SCENARIO-naam moet worden opgegeven via /j (/scenario) /j, /secnario=SCENARIO specificeert de scenarionaam voor het INI-bestand /l, /allLinks telt alle hardlinks afzonderlijk (Standaard worden bestanden met meerdere hardlinks slechts één keer meegeteld voor de eerste linknaam) /m, /multipleName tellen alleen bestanden met meer dan één linknaam /n, /nameFilter=FILTER telt alleen bestanden waarvan de naam overeenkomt met het naamfilter /p, /preferredPath=PATH telt bestanden met meerdere linknamen naar de eerste link die eronder staat PATH als het bestaat OPMERKING: Deze opties mogen niet samen met /l (/allLinks) /q, /virtual recurse worden opgegeven in virtuele mappen /r, /skipReparse skip recursing into reparse directories /s, /skipResurse skip recursing naar onderliggende directories bij het berekenen van groottes /t, /TopDirectory=N geeft Top N-mappen weer op SizeOnDisk in aflopende volgorde /u, /TopFile=N geeft Top N-bestanden weer op SizeOnDisk in aflopende volgorde /v, /verbose geeft uitgebreide foutinformatie weer /x, /clearDefault geeft de standaard geselecteerde kolommen
De app ondersteunt configuratiebestanden dan de standaardopdrachtregelargumenten definiëren. De gebruiker kan de uitvoeropmaak wijzigen en bestandsnaamfilters toepassen.
De tool is een work in progress. Het is nog niet af, dus sommige opties doen niet wat ze zouden moeten doen. Om het in actie te zien, moet je het installeren Windows 10 Build 21277 (via MSFTNEXT).

