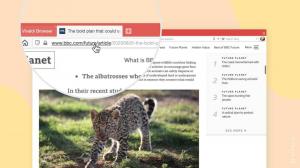Wijzig het standaardbesturingssysteem in het opstartmenu in Windows 10
Met Windows 8 heeft Microsoft wijzigingen aangebracht in de opstartervaring. De eenvoudige op tekst gebaseerde bootloader is nu standaard uitgeschakeld en in plaats daarvan is er een aanraakvriendelijke grafische gebruikersinterface met pictogrammen en tekst. Windows 10 heeft dit ook.
In een dual-bootconfiguratie toont de moderne bootloader een lijst met alle geïnstalleerde besturingssystemen. Na de opgegeven time-out, als de gebruiker het toetsenbord niet heeft aangeraakt, wordt het standaardbesturingssysteem gestart. Misschien wilt u het opstartitem wijzigen dat standaard wordt gebruikt. Laten we eens kijken hoe het moet.
Wijzig het standaard besturingssysteem in het opstartmenu met behulp van opstartopties
Het standaardbesturingssysteem wijzigen in het opstartmenu in Windows 10, doe het volgende.
- Klik in het bootloader-menu op de link Standaardinstellingen wijzigen of andere opties kiezen onderaan het scherm.
- Klik op de volgende pagina op Kies een standaard besturingssysteem.
- Selecteer op de volgende pagina het besturingssysteem dat u als standaard opstartitem wilt instellen.
Tip: dat kan start Windows 10 op in Geavanceerde opstartoptiesen kies het item Gebruik een ander besturingssysteem. Zie de volgende schermafbeeldingen.
Hetzelfde kan gedaan worden met het ingebouwde consolehulpprogramma "bcdedit".
Wijzig het standaard besturingssysteem in het opstartmenu met behulp van Bcdedit
Open een verhoogde opdrachtprompt en typ het volgende commando:
bcdedit
Dit toont de lijst met beschikbare opstartitems, als volgt.
Kopieer de waarde van de identificatie regel en voer het volgende commando uit.
bcdedit /default {identifier}
Vervang het {identifier}-gedeelte door de vereiste waarde. Bijvoorbeeld,
bcdedit /default {88240e47-5ebf-11e7-98a8-b123c369fcff}
Wijzig het standaard besturingssysteem in het opstartmenu met behulp van systeemeigenschappen
De klassieke applet Systeemeigenschappen kan worden gebruikt om het standaard besturingssysteem in het opstartmenu te wijzigen.
Druk samen op de Win + R-toetsen op het toetsenbord. Het dialoogvenster Uitvoeren verschijnt op het scherm. Typ het volgende in het tekstvak en druk op Enter:
SysteemeigenschappenGeavanceerd
Geavanceerde systeemeigenschappen worden geopend. druk de Instellingen knop in de Opstarten en herstellen gedeelte over de Geavanceerd tabblad.
Wijzig het standaard besturingssysteem in het opstartmenu met MSCONFIG
Ten slotte kunt u de ingebouwde msconfig-tool gebruiken om de opstarttime-out te wijzigen. Druk op Win + R en typ msconfig in het vak Uitvoeren.
Selecteer op het opstarttabblad het gewenste item in de lijst en klik op de knop Instellen als standaard.
Klik op de knoppen Toepassen en OK en je bent klaar.