Schakel de compacte modus in of uit in Verkenner in Windows 10
Hier leest u hoe u de compacte modus in Verkenner in Windows 10 in- of uitschakelt. Vanaf build 21337 gebruikt Windows 10 een nieuwe lay-out voor de bestandsverkenner. Het heeft nu extra opvulling in de bestandenlijst en het navigatievenster. Microsoft heeft het gemaakt om een uniform uiterlijk te krijgen van alle apps in Windows 10, dat nu veel op aanraking gerichte Store-apps bevat.
Advertentie
Verkenner is een van de oudste Windows-apps. Voor het eerst geïntroduceerd in Windows 95, speelt het een belangrijke rol in het besturingssysteem. Allereerst is het de standaard tool voor bestandsbeheer. Hiermee kunt u bestanden en mappen maken, kopiëren, verplaatsen en verwijderen. Naast bestandsbeheerbewerkingen, implementeert Explorer.exe ook de shell - het bureaublad, de taakbalk en bureaubladpictogrammen zijn onderdelen van de Explorer-app. Vroeger had het het Start-menu als onderdeel van de shell, maar dat is niet langer het geval in recente Windows 10-releases.
Bestandsverkenner krijgt verbeteringen bij elke release van Windows. Windows 8 File Explorer heeft bijvoorbeeld de Ribbon-gebruikersinterface en de werkbalk voor snelle toegang, die nu beschikbaar zijn in Windows 10.
beginnend in bouw 21337 Bestandsverkenner, de standaardlay-out bevat extra opvulling tussen elementen.
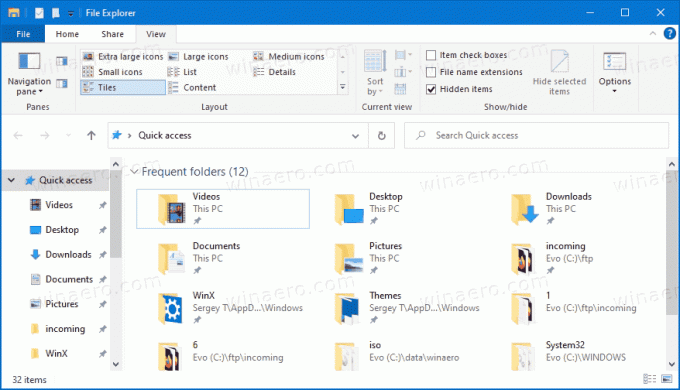
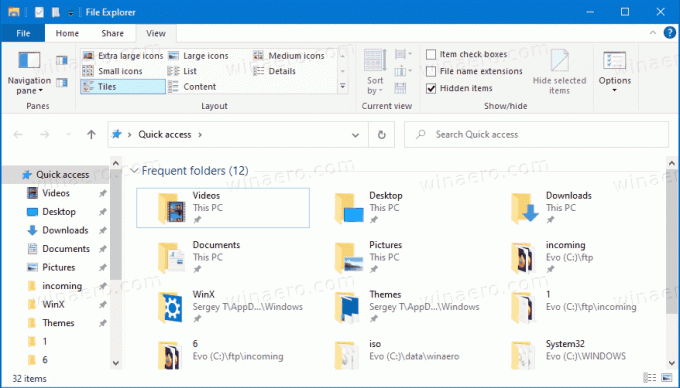
Om de klassieke itemdichtheid te herstellen, kunt u een nieuwe instelling gebruiken in View Options genaamd Compacte modus gebruiken.
Dit bericht laat u zien hoe u de Compact-modus in Windows 10 Verkenner in- of uitschakelt. Er zijn twee methoden die u kunt gebruiken.
Schakel de compacte modus in of uit in Verkenner in Windows 10
- Bestandsverkenner openen.
- Klik op de Folder opties commando op de Weergave tabblad van het lint.
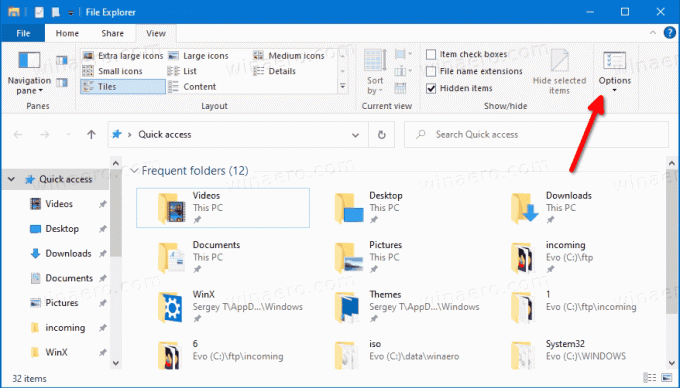
- Schakel over naar de Weergave tabblad in de Opties voor bestandsverkenner dialoog.
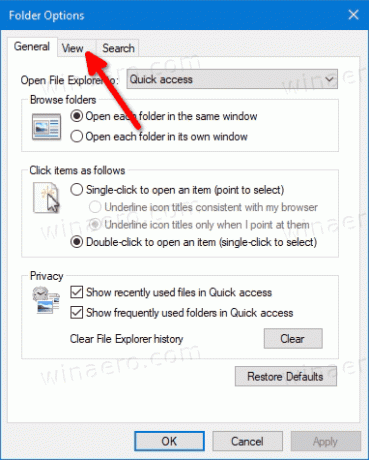
- In de Geavanceerde instellingen lijst, activeer (vink) of deactiveer (deactiveer) de Compacte modus gebruiken optie voor wat je wilt.

- Klik op Van toepassing zijn en Oke.
Je bent klaar.
Als alternatief kunt u een registeraanpassing toepassen om deze optie in of uit te schakelen. Hier is hoe het kan.
In- of uitschakelen Compacte modus gebruiken in het register
- Open de Register-editor-app.
- Ga naar de volgende registersleutel.
HKEY_CURRENT_USER\Software\Microsoft\Windows\CurrentVersion\Explorer\Advanced\
Zie hoe u naar een registersleutel gaat met één klik. - Aan de rechterkant, wijzig of maak een nieuwe 32-bits DWORD-waarde
Gebruik Compacte modus.
Let op: ook als je met 64-bits Windows u moet nog steeds een 32-bits DWORD-waarde maken. - Stel de waarde in op 1 om de compacte lay-out in te schakelen.
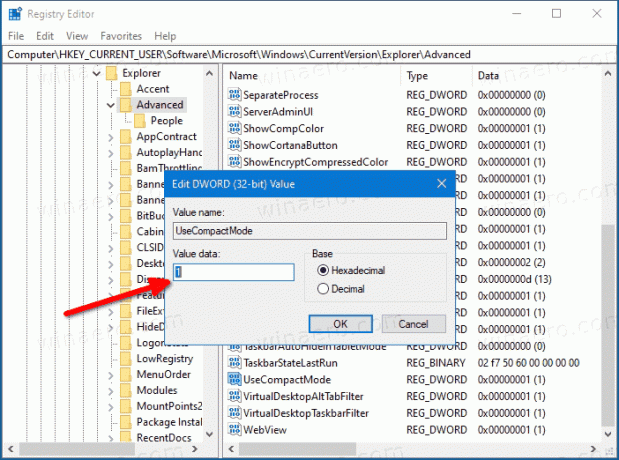
- Een waarde van 0 schakelt het uit en voegt extra opvulling toe aan elementen in de gebruikersinterface.
- Om de wijzigingen die door de registeraanpassing zijn aangebracht van kracht te laten worden, moet u: afmelden en log in op uw gebruikersaccount. Als alternatief kunt u herstart de Explorer-shell.
Je bent klaar.
Om tijd te besparen, kunt u de volgende registerbestanden downloaden.
Download kant-en-klare registerbestanden
Het archief bevat de volgende bestanden.
-
Schakel de compacte modus in Verkenner.reg- schakelt de klassieke elementdichtheid in Verkenner in. - Uitzetten
compacte modus in Verkenner.reg- herstelt het standaard bredere uiterlijk van Windows 10 File Explorer
Dat is het.


