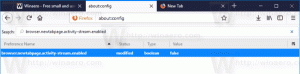Opstarten in de veilige modus van Windows 8.1
Standaard hebben Windows 8.1 en Windows 8 een nieuwe grafische omgeving voor verschillende herstelacties, waaronder een automatische reparatie motor waardoor Microsoft de functie Veilige modus heeft verborgen. Wanneer het systeem niet opstart, probeert het automatisch opstartproblemen te analyseren en op te lossen zonder hulp van de gebruiker. Het kan echter zijn dat u voor verschillende doeleinden naar de Veilige modus moet gaan, d.w.z. om problemen met stuurprogramma's en apps op te lossen. In deze zelfstudie bespreken we drie eenvoudige manieren om de functie Veilige modus terug te krijgen in Windows 8.1 en Windows 8.
Methode één: de goede oude msconfig-app
- druk op Win + R sneltoetsen op uw toetsenbord. Het dialoogvenster Uitvoeren verschijnt op het scherm. Type msconfig en druk op Enter.
- De applicatie 'Systeemconfiguratie' verschijnt op het scherm.
Schakel over naar het tabblad 'Boot', selecteer uw Windows 8.1-item en vink het selectievakje 'Veilige modus' aan zoals weergegeven in de onderstaande afbeelding: - Start uw pc opnieuw op om de veilige modus van Windows 8.1 te openen.
- Nadat u klaar bent met het oplossen van problemen in de veilige modus, voert u msconfig opnieuw uit vanuit de veilige modus en schakelt u het selectievakje uit stap 2 uit.
Methode twee: wijzig de bootloader-instellingen van Windows 8.1
Open een verhoogde opdrachtprompt en typ het volgende commando:
Bcdedit /set {bootmgr} displaybootmenu ja
Hierdoor wordt het normale op tekst gebaseerde opstartmenu ingeschakeld. Start nu Windows opnieuw en wees klaar om op F8 te drukken voordat Windows begint op te starten. Nadat de power-on self-test (POST)-controles van het BIOS zijn voltooid, begint u snel op F8 te drukken totdat u het opstartmenu krijgt:
Bcdedit /set {bootmgr} displaybootmenu no
Methode drie: mijn Boot UI Tuner-app
- Downloaden en uitvoeren Boot UI-tuner
Boot UI-tuner
- Vink de volgende opties aan:
Geavanceerde opties van het opstartmenu inschakelen
Verouderd opstartmenu inschakelen
Hierdoor krijgt u bij de volgende keer opstarten toegang tot het opstartmenu van Windows 8.1 zonder dat u iets hoeft te typen en kunt u naar de veilige modus van Windows gaan om uw probleem op te lossen.