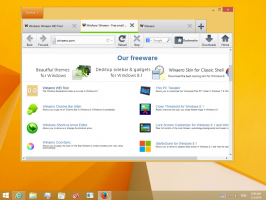Windows 8.1 Archief
In deze zelfstudie leren we hoe u een snelkoppeling kunt maken om aanmeldingsopties in Windows 8.1 te openen. Aanmeldingsopties maken deel uit van de toepassing PC-instellingen, waarmee u:
- om uw wachtwoord te wijzigen
- om het afbeeldingswachtwoord in te stellen:
- om de PIN-toegangsfunctie in te stellen
Het is zeker handig om met één klik toegang te hebben tot die instellingen. Laten we het gaan halen!
Met Narrator, dat deel uitmaakt van Easy of Access-hulpprogramma's van Windows 8.1, kunt u luisteren naar de tekst die op het scherm wordt weergegeven. Zodra u het uitvoert, leest het alles wat u kunt zien. Narrator is gemaakt om mensen met een beperkt gezichtsvermogen te helpen. Het heeft verschillende instellingen die u mogelijk wilt wijzigen. In het volgende artikel zullen we leren hoe u een snelkoppeling kunt maken om die instellingen rechtstreeks te openen, zonder meerdere stappen in Pc-instellingen te doorlopen.
Hier is nog een handige tip om tijd te besparen en de bruikbaarheid van Windows 8.1 voor u te verbeteren. Vandaag zullen we exclusief met u delen hoe u een snelkoppeling kunt maken om de Autoplay-instellingen te openen. Dit kan handig zijn als u snel toegang wilt hebben tot de Autoplay-instellingen in het moderne Configuratiescherm/PC-instellingen.
In deze zelfstudie leren we hoe u een uiterst handige snelkoppeling kunt maken! Met behulp van die snelkoppeling kunt u de pagina App-groottes openen en bekijken hoeveel schijfruimte wordt gebruikt door elke moderne app die u hebt geïnstalleerd. In plaats van door de pc-instellingen te lopen, kunt u direct de app-formaten bekijken!
Accountafbeelding-applet wijzigen is een pagina in de toepassing PC-instellingen waarmee u een nieuwe avatar kunt kiezen of deze kunt maken met behulp van de Camera-app.
In Windows 8.1 kunt u een snelkoppeling maken om deze pagina rechtstreeks te openen, zonder meerdere klikken in PC-instellingen of Charms Bar. Het kan u tijd besparen en de bruikbaarheid van Windows 8.1 voor u verbeteren. Volg deze eenvoudige tutorial om het te maken.
Hier is nog een handige tip om tijd te besparen en de bruikbaarheid van Windows 8.1 voor u te verbeteren. Vandaag zullen we exclusief met u delen hoe u een snelkoppeling kunt maken om Automatische proxyconfiguratie te openen.
Dit kan erg handig zijn als u snel de automatische proxyconfiguratie op uw pc of tablet wilt wijzigen.
Zowel in Windows 8/8.1 als in Windows 7 is de gebruikersinterface voor Taakbalkeigenschappen gewijzigd en met de verwijdering van de Classic Startmenu, een handige optie is uit de instellingen verwijderd: de mogelijkheid om de Run-geschiedenis en Explorer-navigatie op te schonen geschiedenis.
Laten we eens kijken hoe we de opschoning kunnen uitvoeren zonder software van derden te gebruiken.
Wanneer u Windows 8.1 voor het eerst installeert, ziet u hulptips over hoe u de hoeken van het scherm kunt gebruiken om verschillende aspecten van de moderne gebruikersinterface op te roepen. Ze zien er zo uit:
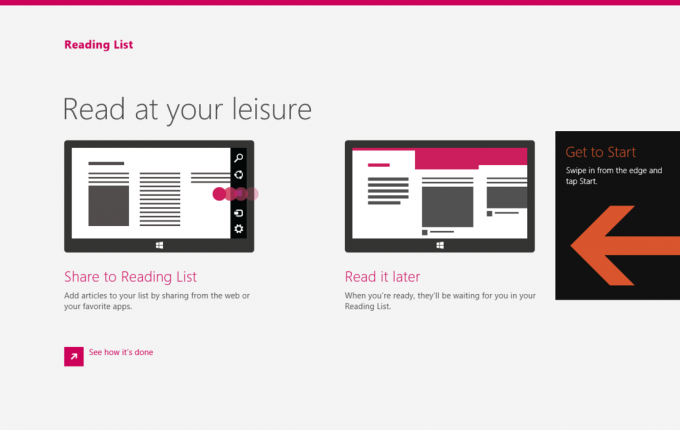
Hoewel dergelijke tips best handig zijn voor de beginnende gebruiker, kunnen ze ongelooflijk vervelend worden voor ervaren gebruikers of voor iedereen die bekend is met de hoeknavigatie van Windows 8/8.1. Als ze je irriteren, kun je ze als volgt uitschakelen in een paar eenvoudige stappen:
Windows 7 heeft een aantal sneltoetsen geïntroduceerd om de grootte en positie van desktop-apps te wijzigen. Laat me je die sneltoetsen herinneren:
Win + Pijl omhoog - maximaliseer het actieve venster
Win + Pijl-omlaag - zet het gemaximaliseerde venster terug naar de oorspronkelijke grootte. Als u nogmaals op Win+Down drukt, wordt het venster geminimaliseerd.
Win + linkerpijl - klik het actieve venster aan de linkerrand van het bureaublad.
Win + pijl naar rechts - klik het actieve venster aan de rechterrand van het bureaublad.
Dit is toch erg handig?
Maar weet u dat Microsoft deze functies ook heeft toegevoegd in Windows 8.1 voor moderne apps? Laten we eens kijken hoe sneltoetsen kunnen worden gebruikt met moderne apps.
Zoals je misschien hebt opgemerkt, heeft Windows 8.1 twee vergrendelschermen. Een daarvan is uw gepersonaliseerde vergrendelscherm, dat u ziet wanneer u uw pc of tablet vergrendelt. De tweede is de standaard Vergrendel scherm. Elke keer dat u uitlogt, ziet u de standaardafbeelding met gekleurde strepen en het blauwe inlogscherm erachter.
Hoewel u uw persoonlijke vergrendelingsscherm kunt aanpassen via pc-instellingen, biedt Windows 8.1 geen manier om de achtergrondafbeelding en kleur van de standaard Vergrendel scherm.
Ik wil graag een eenvoudige manier met u delen om het uiterlijk van het standaard vergrendelscherm te wijzigen.