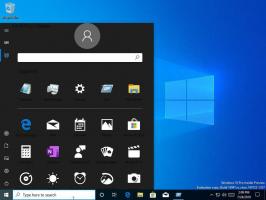Signaalsterkte draadloos netwerk bekijken in Windows 10

In Windows 10 heeft Microsoft veel klassieke applets voor het Configuratiescherm verplaatst naar de app Instellingen. Het is een UWP-app die is gemaakt om het configuratiescherm te vervangen voor zowel aanraakschermen als klassieke desktopgebruikers. Het bestaat uit verschillende pagina's die nieuwe opties bieden om Windows 10 te beheren, samen met enkele oudere opties die zijn overgenomen van het klassieke Configuratiescherm. Dit dwingt gebruikers om de basismanieren om hun pc's te beheren opnieuw te leren. In dit artikel zullen we zien hoe we de signaalsterkte van wifi-netwerken in Windows 10 kunnen zien.
Wi-Fi is een technologie waarmee een gebruiker verbinding kan maken met een draadloos lokaal netwerk (WLAN). Het is een communicatiestandaard die beschrijft hoe hoogfrequente radiogolven kunnen worden gebruikt om draadloze hogesnelheidsinternet- en netwerkverbindingen tot stand te brengen.
Wi-Fi-hardware kan worden ingebed in het moederbord van uw apparaat of het kan worden geïnstalleerd als een interne module in het apparaat. Draadloze netwerkadapters bestaan als een extern apparaat dat kan worden aangesloten op een USB-poort.
Er zijn een aantal manieren om de sterkte van het draadloze signaal in Windows 10 te bekijken. Deze informatie is erg handig, omdat de prestaties van uw draadloze netwerkverbinding afhankelijk zijn van de signaalkwaliteit.
De signaalsterkte van het draadloze netwerk bekijken in Windows 10, doe het volgende.
- Als u bent verbonden met een draadloos netwerk, moet de netwerkindicator in de taakbalk de signaalsterkte weergeven.
- Als u op geen enkel moment bent verbonden met een Wi-Fi-netwerk, maar de signaalsterkte wilt zien voor andere draadloze netwerken binnen bereik, klik op het netwerkpictogram in het systeemvak en bekijk het netwerk uitvliegen.
- Hoe meer streepjes je naast de netwerknaam hebt, hoe sterker de signaalsterkte.
Bekijk de signaalsterkte van het draadloze netwerk in Instellingen
De app Instellingen kan de wifi-singelsterkte in Windows 10 weergeven. Hier is wat te doen.
- Open Instellingen.
- Navigeren naar Netwerk & Internet.
- Klik aan de linkerkant op Toestand. Bekijk het aantal streepjes naast de wifi-netwerknaam waarmee u bent verbonden. Dit is de signaalsterkte.
- Of klik op de Wifi tabblad aan de linkerkant. Zie rechts het aantal streepjes naast de netwerknaam.
Ook kan het klassieke Configuratiescherm worden gebruikt om de signaalsterkte van het draadloze netwerk te zien. Hier leest u hoe u deze tool kunt gebruiken.
De signaalsterkte van het draadloze netwerk bekijken in het Configuratiescherm
- Open het Configuratiescherm.
- Ga naar de volgende locatie: Configuratiescherm\Netwerk en internet\Netwerkcentrum.
- Onder Bekijk je actieve netwerken zie rechts het aantal streepjes naast de netwerknaam.
- Als u op de netwerknaam klikt, wordt ook het dialoogvenster "Wi-Fi-status" geopend met een speciale waarde voor "Signaalkwaliteit".
- Daarnaast kunt u op de link klikken Adaptereigenschappen aan de linkerkant en dubbelklik op uw draadloze netwerkadapter. U ziet het dialoogvenster "Wi-Fi-status".
Eindelijk, de consoletool netsh kan worden gebruikt om de signaalsterkte van het draadloze netwerk te zien in de opdrachtprompt.
Vind de signaalsterkte van uw draadloze netwerk in de opdrachtprompt
- Open een opdrachtprompt.
- Typ de volgende opdracht:
netsh wlan interfaces tonen. - Zie de Signaal regel in de uitvoer.
Dat is het.
Gerelateerde artikelen:
- Draadloos netwerkprofiel toevoegen in Windows 10
- Wifi-netwerkprioriteit wijzigen in Windows 10
- Bekijk de snelheid van de ethernet- of wifi-adapter in Windows 10
- Hoe Windows 10 een wifi-netwerk te laten vergeten
- Voorkomen dat Windows 10 automatisch verbinding maakt met een Wi-Fi-netwerk
- Een wifi-geschiedenisrapport maken in Windows 10 (Wlan-rapport)
- Maak een snelkoppeling voor Wi-Fi-instellingen in Windows 10
- Hoe wifi uit te schakelen in Windows 10
- Een wifi-wachtwoord bekijken en herstellen dat is opgeslagen in Windows 10
- Back-up en herstel van draadloze netwerkprofielen in Windows 10
- Hoe Windows 10 ad hoc draadloze hotspot in te stellen