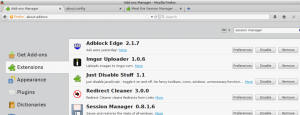Een truc op de werkbalk van het menu Start van de taakbalk in Windows 8 en 8.1

In het verleden hebben we een eenvoudige truc behandeld om de goede oude nieuw leven in te blazen Snelle start werkbalk in Windows 8. Met dezelfde techniek kunt u een zeer handige werkbalk van het menu Start op uw taakbalk maken, waarmee u via een trapsgewijs menu snel toegang hebt tot alle geïnstalleerde programma's met één klik. Met deze werkbalk is het niet eens nodig om constant met het startscherm te communiceren om een desktopprogramma te openen. Dit is wat u moet doen.
- Open de app Bestandsverkenner en maak een nieuwe map met de naam als volgt:
Programma's.{7BE9D83C-A729-4D97-B5A7-1B7313C39E0A}Let op de punt (.) tussen 'Programma's' en de Class ID. Om deze nieuwe map te maken, kunt u de bovenstaande tekenreeks kopiëren, vervolgens met de rechtermuisknop klikken in een leeg gebied van Verkenner -> Nieuw -> Map en de naam plakken in de modus Hernoemen. U kunt deze map overal maken waar u maar wilt. In dit voorbeeld gebruik ik het volgende pad:
C:\Data\Programs.{7BE9D83C-A729-4D97-B5A7-1B7313C39E0A}
Zodra u op Enter drukt door Programma's te typen.{7BE9D83C-A729-4D97-B5A7-1B7313C39E0A}, wordt de naam in het Verkenner-venster weergegeven als 'Programma's'.Deze map biedt een gecombineerd overzicht van desktopprogramma's die voor alle gebruikers op uw computer zijn geïnstalleerd, samen met softwaresnelkoppelingen die alleen voor uw persoonlijke account zijn geïnstalleerd. Dit is precies hoe het klassieke startmenu werkt. De extensie '{7BE9D83C-A729-4D97-B5A7-1B7313C39E0A}' vertelt File Explorer om de map die u hebt gemaakt als een ActiveX-object te behandelen. Er zijn tal van dergelijke ActiveX-shelllocaties, u kunt de volledige lijst uit het volgende artikel halen: De meest uitgebreide lijst met shell-locaties in Windows 8
- Klik met de rechtermuisknop in een lege ruimte van de taakbalk. Selecteer in het contextmenu de werkbalken -> Nieuwe werkbalk... item.
- Het volgende dialoogvenster verschijnt op het scherm:
- Selecteer in dit dialoogvenster de map waarin u die nieuwe map Programs.{7BE9D83C-A729-4D97-B5A7-1B7313C39E0A} heeft gemaakt. In mijn geval moet ik de volgende map kiezen:
C:\Data
Klik in dit dialoogvenster op 'Programma's.{7BE9D83C-A729-4D97-B5A7-1B7313C39E0A}' en klik op de knop 'Map selecteren'.
Dat is het. Er wordt een nieuwe werkbalk gemaakt en deze wordt zichtbaar op uw taakbalk. Het bevat slechts één item genaamd 'Programma's' met de lijst met geïnstalleerde programma's.
Laten we het uiterlijk aanpassen. Klik met de rechtermuisknop op de taakbalk en verwijder het vinkje Vergrendel de taakbalk.
Sleep de werkbalk van het menu Start van rechts naar links met behulp van de gestippelde balk die verschijnt nadat u de taakbalk hebt ontgrendeld. Sleep helemaal naar links van eventuele vastgezette pictogrammen. Pas de positie aan naar de gewenste locatie op uw taakbalk.
Daarna kunt u optioneel de titel van de werkbalk en de tekst van de pictogrammen weergeven/verbergen. Klik met de rechtermuisknop op de werkbalk Snel starten of op de stippellijn en schakel de volgende opties uit:
- Laat de titel zien
- Toon tekst
Nu kunt u uw taakbalk weer vergrendelen.
Tip: U kunt snelkoppelingen naar uw favoriete apps in de map 'C:\Data' plaatsen om ze te openen zonder dat u naar het vervolgmenu Alle programma's hoeft te gaan. Wanneer u op de chevron-knop (>>) klikt, werkt het net als het klassieke startmenu.
Slotwoorden
Dit is een handige truc als u voornamelijk de muis- of toetsenbordversnellingstoetsen gebruikt om programma's te starten. Het geeft je de niet terug zoekvak in uw Startmenu of snelle toegang tot andere speciale maplocaties, maar u gaat zeker terug naar het menu Programma's zoals het was in het klassieke startmenu.