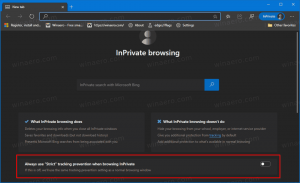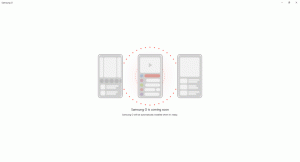Back-up maken van Quick Access-mappen in Windows 10
Hier leest u hoe u een back-up maakt van Quick Access-mappen in Windows 10 en deze later herstelt. De Quick Access-locatie is een nieuwe optie in Verkenner van Windows 10. Het opent standaard naar die map. Het verzamelt recente bestanden en veelbezochte mappen, zodat u ze met een paar klikken snel kunt openen. U kunt uw favoriete mappen ook handmatig op die locatie vastzetten.
Snelle toegang toont deze vastgezette locaties altijd, ongeacht hoe zelden u ze bezoekt. Frequente mappen zijn eigenlijk een extra weergave van wat File Explorer liet zien in springlijsten in Windows 7 en Windows 8.
Vastgezette mappen worden zichtbaar onder het gedeelte Veelgebruikte mappen in de map Snelle toegang in Verkenner. Ze zijn ook zichtbaar onder het pictogram Snelle toegang in het navigatievenster aan de linkerkant van Verkenner. Bovendien worden deze mappen vastgezet in de springlijst van het Verkenner-pictogram op de taakbalk en in het menu Start.
In dit bericht wordt uitgelegd hoe u een back-up maakt van en herstelt van mappen voor snelle toegang in Windows 10.
Back-up maken van Quick Access-mappen in Windows 10
- Bestandsverkenner openen.
- Klik in de adresbalk of druk op Ctrl + L en typ het volgende in de adresbalk:
%AppData%\Microsoft\Windows\Recent\AutomaticDestinations. - Kopieer alle bestanden die u ziet naar een andere map waar u uw back-up wilt opslaan.
- U kunt nu de app Bestandsverkenner sluiten.
Je bent klaar.
Tip: Op de genoemde locatie staan volop automatische bestemmingen-ms bestanden. Een van de bestanden, genaamd f01b4d95cf55d32a.automaticDestinations-ms, bevat mappen die u hebt vastgemaakt aan Snelle toegang. Als u alleen een back-up wilt maken van vastgezette mappen, kunt u alleen dat bestand kopiëren.
Snel toegankelijke mappen herstellen
- Bestandsverkenner openen.
- Navigeer naar de volgende map
%AppData%\Microsoft\Windows\Recent\AutomaticDestinations(plak deze locatie in de adresbalk). - Kopieer en plak de bestanden waarvan eerder een back-up is gemaakt in de map AutomaticDestinations die u hebt geopend.
- Sluit alle Verkenner-vensters.
- Open een nieuw Verkenner-venster om de wijziging te zien.
Je bent klaar.
Kijk nu hoe u Hernoem snel vastgezette mappen in Windows 10.
Dat is het.