Individuele suggesties voor automatisch aanvullen verwijderen in Google Chrome
Nadat u wat tekst in een zoekveld of in een formulier op een webpagina heeft ingevoerd, onthoudt Google Chrome mogelijk de term die u hebt getypt. De volgende keer dat u dezelfde pagina bezoekt, toont de browser u een suggestie met de items die u eerder in dit veld hebt getypt. Hier leest u hoe u ze kunt verwijderen.
Advertentie
De functie suggesties voor automatisch aanvullen is erg handig, omdat u hiermee tijd kunt besparen. Als u bijvoorbeeld uw recente zoekopdracht wilt herhalen, hoeft u alleen maar een of twee letters te typen van de term, selecteer vervolgens de gewenste suggestie met de muis of de pijltjestoetsen en druk op Enter toets.
Om privacyredenen wilt u wellicht bepaalde suggesties voor specifieke tekstvelden verwijderen. Het is ook erg vervelend als u een typfout maakt, een zoekopdracht uitvoert en de browser u de foutieve tekst blijft voorstellen. In dat geval kan het handig zijn om de suggestie te verwijderen.
Hoewel u met de Chrome-browser alle formuliergegevens in één keer kunt verwijderen, zult u geen optie vinden om een afzonderlijk item voor de specifieke webpagina of het tekstveld te verwijderen. Laten we eens kijken hoe het kan.
Afzonderlijke suggesties voor automatisch aanvullen verwijderen in Google Chrome, doe het volgende.
- Google Chrome openen.
- Navigeer naar de webpagina waarvoor u een suggestie wilt verwijderen.
- Klik in het formulierelement waarvoor de browser een suggestie toont.
- Begin met typen om de suggesties weer te geven.
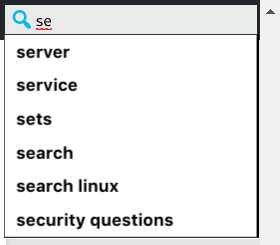
- Navigeer met behulp van de pijltoetsen op het toetsenbord naar de suggestie die u in de lijst wilt verwijderen.
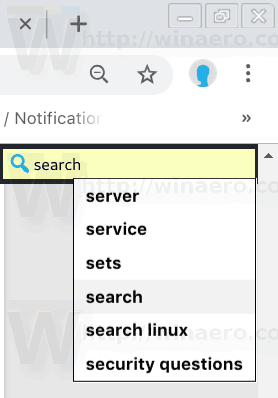
- druk de Verschuiving + Del toetsen op het toetsenbord. De geselecteerde suggestie is nu verwijderd.
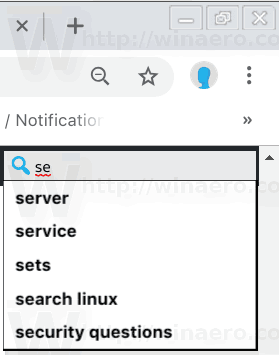
Deze methode zou moeten werken in andere browsers zoals Opera, Vivaldi, Yandex. Browser, omdat ze allemaal dezelfde engine delen.
Alle suggesties voor automatisch aanvullen in één keer verwijderen
In Google Chrome kunt u alle formuliergegevens in één keer verwijderen. Hiermee worden alle opgeslagen suggesties en andere formuliergegevens verwijderd, dus u moet ze de volgende keer dat u de betreffende website bezoekt handmatig invullen. Om dit te doen,
- Open uw Google Chrome-browser en typ het volgende in de adresbalk:
chrome://instellingen
- Zoek de Geavanceerd link onderaan en klik erop.
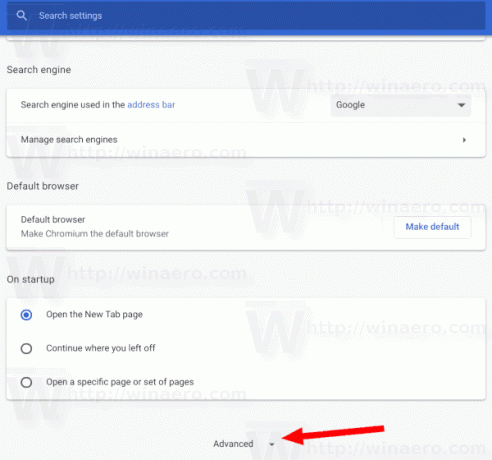
- Onder Privacy en veiligheid, Klik op Inhoudsinstellingen.

- Schakel in het volgende dialoogvenster naar de Geavanceerd tabblad.
- Daar, zet de optie aan Formuliergegevens automatisch invullen.

- Klik op de Verwijder gegevens knop.
Tip: Het is mogelijk om de functie voor het automatisch invullen van formulieren volledig uit te schakelen. In Chrome bevindt de juiste optie zich onder Personen - Adressen - Formulieren automatisch invullen. Als u het uitschakelt, onthoudt Chrome niet wat u in formulieren typt.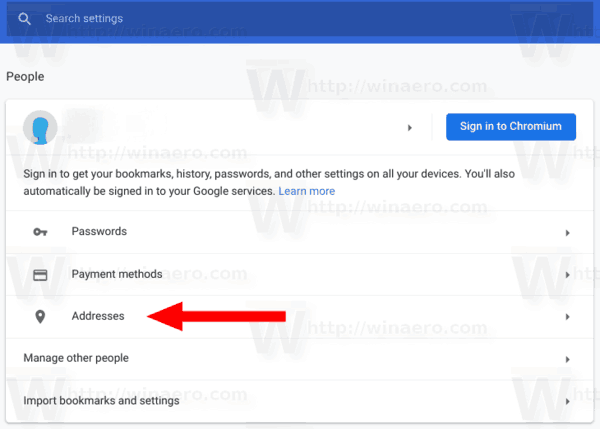

Dat is het.
