Hoe u een systeemprestatierapport maakt in Windows 10
In Windows 10 kunt u een systeemprestatierapport maken om systeem- en app-prestatieproblemen op een handige manier te inspecteren. In het rapport vindt u de status van uw hardware responstijden en lopende processen in detail.
Advertentie

Het rapport omvat een aantal secties waarin de status van kritieke systeemcomponenten met hun impact op de prestaties wordt vermeld. Het wordt geleverd met een samenvatting en bronnenoverzicht, samen met de impact van elk onderdeel uitgelegd. Dit is een van de handigste rapporten in Windows 10. Het rapport Systeemprestaties maakt deel uit van de ingebouwde tool Prestatiemeter.
Aanmelden als beheerder alvorens verder te gaan.
Het rapport Systeemprestaties omvat de volgende categorieën:
- Systeemprestatierapport. Dit gedeelte bevat wat algemene informatie over uw pc, zoals de naam, de huidige datum enz.
- Samenvatting. Hier vindt u een overzicht van de geanalyseerde processen en systeemcomponenten.
- Diagnostische resultaten. Dit gedeelte geeft een kort overzicht van systeembronnen en hun status.
- PROCESSOR.
- Netwerk.
- Schijf.
- Geheugen.
- Rapportstatistieken - onthult enkele details over informatie die in het rapport is opgenomen.
Jij moet log in als beheerder alvorens verder te gaan.
Een systeemprestatierapport maken in Windows 10, doe het volgende.
- druk op Winnen + R toetsen samen op uw toetsenbord en typ het volgende in het vak Uitvoeren:
perfmon

- De Performance Monitor-app wordt geopend. Vouw aan de linkerkant het item Gegevensverzamelaarsets uit en ga naar Systeem -> Systeemprestaties. Zie de volgende schermafbeelding.

- Klik met de rechtermuisknop op het item Systeemprestaties en selecteer Start in het contextmenu. Hiermee wordt een nieuw systeemprestatierapport gemaakt voor de laatste 60 seconden van systeemuptime.

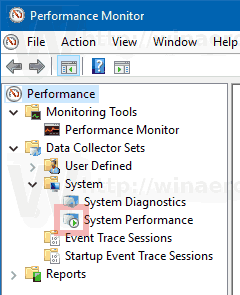
- Om uw rapport te bekijken, gaat u naar Rapporten -> Systeem -> Systeemprestaties in het linkerdeelvenster. Daar vindt u alle rapporten die op uw pc zijn gemaakt.

Enkele andere nuttige rapporten in Windows 10 zijn:
- Systeemdiagnoserapport
- Slaapdiagnoserapport
- Batterijrapport
- Energie-efficiëntierapport
