De geschiedenisknop toevoegen aan of verwijderen uit de werkbalk in Microsoft Edge
Microsoft Edge maakt het nu mogelijk om een geschiedenisknop aan de werkbalk toe te voegen
Er is een nieuwe functie beschikbaar voor sommige Edge Insiders die de nieuwste Canary- en Dev-builds van de browser gebruiken. Het is nu mogelijk om een nieuwe Geschiedenis-knop aan de werkbalk toe te voegen.
Advertentie
De functie is momenteel onder a Gecontroleerde uitrol, zovelen van ons zullen het op het moment van dit schrijven niet zien. Degenen die het geluk hebben deze optie te krijgen, kunnen de Edge-instellingen> Uiterlijk openen. Onder Werkbalk aanpassen vindt u de optie om de knop Geschiedenis toe te voegen aan of te verwijderen van de werkbalk.
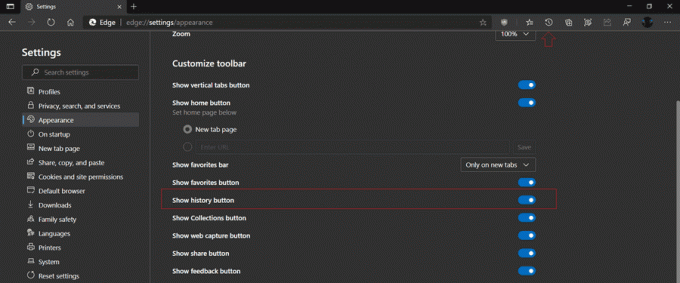
Zodra u op de knop klikt, wordt de vervolgkeuzelijst met browsegeschiedenis geopend. Gelijk aan het deelvenster Favorieten, het kan aan de zijkant van het scherm worden vastgemaakt.
De vangbal ondersteunt enkele directe acties. U kunt met de rechtermuisknop op een item klikken en
- open het in een nieuw tabblad
- open het in een nieuw venster
- open het in een nieuw InPrivate-venster
- kopieer de link
- verwijder de invoer
- blader meer vanaf dezelfde website.
Er is ook een menuknop met drie stippen waarmee u de geschiedenis kunt beheren, browsegegevens kunt wissen en de knop van de werkbalk kunt verwijderen.

Dus, om de. toe te voegen of te verwijderen Geschiedenis knop van de werkbalk in Microsoft Edge, moet u het volgende doen.
De knop Geschiedenis toevoegen vanaf de werkbalk in Microsoft Edge
- Open Microsoft Edge.
- Klik op de knop Instellingen (Alt + F) en selecteer Instellingen in het menu.

- Klik aan de linkerkant op Verschijning.
- Zet aan de rechterkant de aan Toon geschiedenis knop optie onder Werkbalk aanpassen.
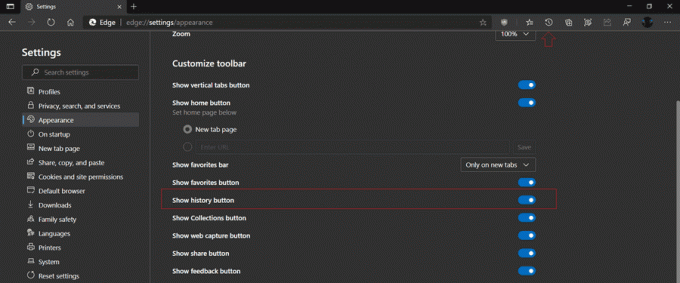
- U kunt nu Edge-instellingen sluiten.
Je bent klaar.
De knop Geschiedenis van de werkbalk in Microsoft Edge verwijderen
- Klik met de rechtermuisknop op de Geschiedenis werkbalk knop.
- Selecteer Verbergen op werkbalk om het snel te verwijderen.
- U kunt ook met de linkermuisknop op de Geschiedenis knop.
- Klik in het vervolgmenu Geschiedenis op de drie horizontale bot-knop om het menu te openen.

- Selecteer Knop Geschiedenis verbergen op de werkbalk.
Je bent klaar.
Dankzij Leeuw voor deze tip.
