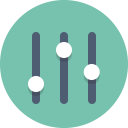Gedeeld klembord inschakelen in Google Chrome
Gedeeld klembord inschakelen in Google Chrome
Vanaf Chrome 78 heeft de browser een verborgen functie waarmee u de inhoud van uw klembord kunt delen via het Google-account dat in Chrome wordt gebruikt voor synchronisatie. Vandaag zullen we zien hoe u het kunt activeren in Google Chrome.
De functie Gedeeld klembord in Chrome ondersteunt gegevensuitwisseling tussen verschillende platforms en besturingssystemen, u hebt bijvoorbeeld toegang tot de inhoud van het klembord van uw desktop-pc met Chrome op Android. Volgens Google worden de gegevens beschermd door end-to-end-encryptie, waardoor niemand er toegang toe heeft.
Op het moment van schrijven is de daadwerkelijke stabiele versie van de browser: Google Chrome 79. De functie Gedeeld klembord is verborgen en moet handmatig worden geactiveerd voordat u het kunt proberen.
De functie vereist dat dezelfde browserversie op beide apparaten wordt uitgevoerd, b.v. Chrome 79 Desktop en Chrome 79 op Android. U moet ook zijn aangemeld met hetzelfde Google-account, omdat de functie Klembord delen dit gebruikt om de inhoud van het klembord over te brengen.
Indien ingeschakeld, kunt u de geselecteerde tekst rechtstreeks 'kopiëren' naar een gekoppeld apparaat vanuit het contextmenu, zoals hieronder weergegeven.
Google Chrome wordt geleverd met een aantal handige opties die experimenteel zijn. Het is niet de bedoeling dat ze door gewone gebruikers worden gebruikt, maar liefhebbers en testers kunnen ze gemakkelijk aanzetten. Deze experimentele functies kunnen de gebruikerservaring van de Chrome-browser aanzienlijk verbeteren door extra functionaliteit in te schakelen. Om een experimentele functie in of uit te schakelen, kunt u verborgen opties gebruiken die 'vlaggen' worden genoemd.
Gedeeld klembord inschakelen in Google Chrome,
- Open de Google Chrome-browser.
- Typ de volgende tekst in de adresbalk:
chrome://flags#shared-clipboard-receiver. - Selecteer Ingeschakeld uit de vervolgkeuzelijst naast de Ontvangerapparaat inschakelen om gedeelde klembordfunctie te verwerken optie.
- Schakel op dezelfde manier de vlag in
chrome://flags#shared-clipboard-uigenaamd Gedeelde klembordfunctiesignalen inschakelen om te verwerken. - Schakel ten slotte de vlag Sync Clipboard-service in die toegankelijk is via het adres
chrome://flags#sync-clipboard-service. - Start de browser opnieuw.
Je bent klaar. De functie Gedeeld klembord is nu ingeschakeld op uw bureaublad in Google Chrome.
Opmerking: Chrome gebruiken op Android? Schakel de vlaggen in chrome://flags#shared-clipboard-receiver en chrome://flags#shared-clipboard-ui.
Dat is het.
Interessante artikelen:
- Bevriezing van tabbladen inschakelen in Google Chrome
- Schakel QR-codegenerator in voor pagina-URL in Google Chrome
- Schakel DNS over HTTPS in Chrome (DoH) in
- Tabminiatuurvoorbeelden inschakelen in Google Chrome
- Schakel Tab Hover Cards-voorbeelden uit in Google Chrome
- Maak een Google Chrome-snelkoppeling in de incognitomodus
- Forceer gastmodus inschakelen in Google Chrome
- Start Google Chrome altijd in gastmodus
- Schakel kleur en thema in voor nieuwe tabbladpagina in Google Chrome
- Wereldwijde mediabediening inschakelen in Google Chrome
- Schakel de donkere modus in voor elke site in Google Chrome
- Schakel Volumeregeling en Media Key Handling in Google Chrome in
- Schakel Reader Mode Distill-pagina in Google Chrome in
- Individuele suggesties voor automatisch aanvullen verwijderen in Google Chrome
- Query in- of uitschakelen in Omnibox in Google Chrome
- Wijzig de positie van de nieuwe tabbladknop in Google Chrome
- Nieuwe afgeronde gebruikersinterface uitschakelen in Chrome 69
- Native titelbalk inschakelen in Google Chrome in Windows 10
- Schakel de Picture-in-Picture-modus in Google Chrome in
- Vernieuwen van materiaalontwerp inschakelen in Google Chrome
- Schakel Emoji Picker in Google Chrome 68 en hoger in
- Lazy Loading inschakelen in Google Chrome
- Site permanent dempen in Google Chrome
- Pas de nieuwe tabbladpagina aan in Google Chrome
- Niet-beveiligde badge uitschakelen voor HTTP-websites in Google Chrome
- Laat Google Chrome HTTP- en WWW-delen van URL weergeven
Dankzij Opennet.