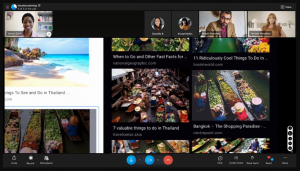Hoe OneDrive Sync te resetten in Windows 10
OneDrive is de online oplossing voor documentopslag gemaakt door Microsoft en wordt geleverd met Windows 10. Het kan worden gebruikt om uw documenten en andere gegevens online in de cloud op te slaan. Het biedt ook synchronisatie van opgeslagen gegevens op al uw apparaten. Vandaag zullen we zien hoe u OneDrive kunt resetten. Dit is handig wanneer u te maken krijgt met synchronisatieproblemen, bijvoorbeeld wanneer het vastloopt en een map of bestand niet synchroniseert.
In Windows 10 heeft OneDrive een zeer nauwe integratie met het besturingssysteem. Zodra u bent aangemeld bij Windows 10 met uw Microsoft account, begint het u te vragen om OneDrive-cloudopslag te gebruiken als de plaats om standaard bestanden en documenten op te slaan. Het kan worden gebruikt als uw online back-up oplossing. Voor degenen die de voorkeur geven aan het opslaan van bestanden op hun lokale pc, zijn er opties om: gebruik OneDrive niet als de standaard opslaglocatie
. Ook kunt u het in dat geval volledig verwijderen zoals beschreven in het artikel "Een officiële manier om OneDrive te verwijderen in Windows 10".Als u OneDrive gebruikt maar synchronisatieproblemen hebt, kunt u proberen om OneDrive-synchronisatieproblemen op te lossen zoals hieronder beschreven.
druk op Winnen + R sneltoetsen samen op uw toetsenbord om het dialoogvenster Uitvoeren te openen. Typ of kopieer en plak de onderstaande opdracht in het vak Uitvoeren en druk op Enter.
%localappdata%\Microsoft\OneDrive\onedrive.exe /reset
Hiermee worden de softwareconfiguratie en -instellingen van OneDrive opnieuw ingesteld. De synchronisatie start automatisch na een minuut of twee.
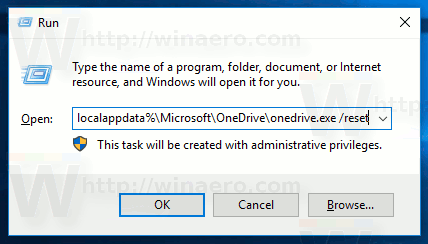
Tijdens de bewerking zal het app-pictogram van OneDrive in het systeemvak verdwijnen en vervolgens opnieuw verschijnen.
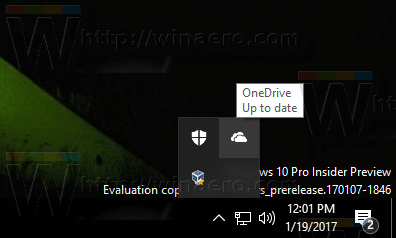
Opmerking: als OneDrive na meer dan een paar minuten niet in het systeemvak verschijnt, afmelden en log opnieuw in op uw gebruikersaccount. Hiermee wordt de app opnieuw gestart.
Dat is het.