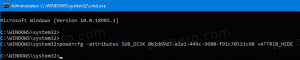Hernoem snel vastgezette mappen in Windows 10
De Quick Access-locatie is een nieuwe map in Verkenner van Windows 10. Hier wordt Explorer standaard geopend in plaats van Deze pc. Snelle toegang toont recente bestanden en veelvoorkomende mappen in één weergave. U kunt ook verschillende locaties vastzetten in Snelle toegang. Maar in tegenstelling tot Favorieten van eerdere versies van Windows, kunt u met Quick Access vastgezette items niet hernoemen wanneer u er met de rechtermuisknop op klikt. In dit artikel zullen we zien hoe u de weergegeven naam kunt wijzigen voor mappen die zijn vastgemaakt aan Snelle toegang.
Advertentie
Stel dat u de volgende mappen op uw schijf hebt staan.
C:\Testmap\Folder 1\Pin me. C:\Testmap\Folder 2\Pin me. C:\Testmap\Folder 3\Pin me. C:\Testmap\Folder 4\Pin me
Zie deze schermafbeelding:
Laten we nu elke "Pin me"-map vastzetten op Snelle toegang.
Zie het resultaat:
Alle mappen worden onder dezelfde naam vastgezet. Er is geen manier om te zien welke map zich op welk station bevindt zonder erop te klikken.
Zodra u de doelmap hernoemt, wordt het duidelijk. Helaas kunt u de doelmap soms niet hernoemen, omdat deze door andere apps en services kan worden gebruikt.
De Quick Access-locatie biedt geen optie om vastgezette items te hernoemen:
Hier is een oplossing.
Hernoem snel vastgezette mappen in Windows 10
- Maak alle mappen los die u wilt hernoemen uit Snelle toegang.
- Maak een nieuwe lege map op uw schijf aan. Ik raad je aan om deze aan te maken in je gebruikersprofielmap (%userprofile%, c:\Users\gebruikersnaam), omdat je deze map niet elke dag hoeft te gebruiken, maar je hebt hem wel nodig om de gegevens te ordenen die we daar plaatsen. In de gebruikersprofielmap blijft de map veilig en zult u deze niet vaak zien.
Maak dus de volgende map aan:c:\Gebruikers\uw_gebruikersnaam\Pinned Folders
Zie de volgende schermafbeelding:

- Open nu een nieuw opdrachtpromptvenster en typ de volgende opdracht:
mklink /J "%userprofile%\Pinned Folders\New Name for Folder" "c:\path to original\folder you want to pin to Quick Access"
Het mklink-commando maakt een symbolische link naar de map die u aan Snelle toegang wilt vastzetten, maar deze symbolische link wordt opgeslagen met een nieuwe naam in de map "Vastgezette mappen".
Dus in mijn geval zou ik de volgende opdrachten moeten uitvoeren:mklink /J "%userprofile%\Pinned Folders\Pin me 1" "C:\Test folder\Folder 1\Pin me" mklink /J "%userprofile%\Pinned Folders\Pin me 2" "C:\Test folder\Folder 2\Pin me" mklink /J "%userprofile%\Pinned Folders\Pin me 3" "C:\Test folder\Folder 3\Pin me" mklink /J "%userprofile%\Pinned Folders\Pin me 4" "C:\Test folder\Folder 4\Pin me"
Het resultaat zal als volgt zijn:


- Klik nu met de rechtermuisknop op de items in de map "%userprofile%\Pinned Folders" en maak ze vast aan Snelle toegang.

Ze zullen verschillende en herkenbare namen hebben:
Dit is nogal een vervelende methode, maar het werkt om unieke namen te geven, d.w.z. hernoem mappen die zijn vastgemaakt aan Snelle toegang. Misschien zal Microsoft op een dag de Quick Access-functie verbeteren en de native mogelijkheid toevoegen om vastgezette items te hernoemen. Op het moment van schrijven is de meest recente Windows 10 build 14388 biedt niet de mogelijkheid om vastgezette items in Quick Access te hernoemen.