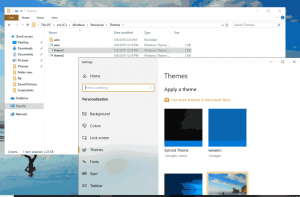Het Windows Update-logboek vinden in Windows 10
Een van de wijzigingen in Windows 10 is de indeling van het logbestand van Windows Update. In plaats van een logbestand met platte tekst bij te houden, zoals alle eerdere versies van Windows, biedt de Windows Update-service schrijft nu een aantal Event Tracing for Windows-logs (ETL-bestanden) onder de locatie C:\Windows\logs\WindowsUpdate\. Hier leest u hoe u het goede oude logbestand voor Windows Update in Windows 10 kunt krijgen.
De *.etl-bestanden worden gemaakt door het Event Tracing-subsysteem voor Windows (ETW). In Windows 10 is Windows Update bijna altijd actief omdat het een service is, dus het logbestand moet bijna continu worden onderhouden en geschreven. Hoewel het overschakelen naar ETL-bestanden Microsoft in staat heeft gesteld de schijfbelasting te verminderen en de schijf-I/O of de prestaties van het besturingssysteem niet te beïnvloeden, maakt deze methode het voor gebruikers moeilijker om het logboek gemakkelijk te lezen. Om het nog erger te maken, worden deze *.etl-bestanden in de cache opgeslagen, zodat hun inhoud niet onmiddellijk beschikbaar is.
Microsoft is op de hoogte van dit probleem. Om dit te verhelpen en het Windows Update-logboek leesbaar te maken, biedt Windows 10 twee methoden om het logboek te lezen. Een daarvan is een speciale PowerShell-cmdlet en de andere is de ingebouwde Event Viewer-tool. Laten we eens kijken hoe we ze kunnen gebruiken.
Het Windows Update-logboek vinden in Windows 10, doe het volgende.
- Open PowerShell.
- Typ de volgende opdracht op de PowerShell-console:
Get-WindowsUpdateLog
- Wanneer de uitvoering is voltooid, maakt de cmdlet het klassieke bestand WindowsUpdate.log in uw bureaubladmap.
U kunt het openen met Kladblok en het lezen om eventuele problemen met Windows Update op te lossen, zoals sommige updates die niet worden geïnstalleerd, vastlopen of cryptische fouten veroorzaken.
Je bent klaar!
U kunt ook Event Viewer gebruiken om het Windows Update-logboek te lezen. Hier is hoe.
Lees het Windows Update-logboek met Event Viewer
- druk de Winnen + x toetsen of klik met de rechtermuisknop op de Start-knop en selecteer Evenementenkijker in het contextmenu.
- Ga in Event Viewer naar Toepassingen en servicelogboeken\Microsoft\Windows\WindowsUpdateClient\Operational.
- Selecteer de gebeurtenissen in de middelste kolom van het app-venster om het logboek in het detailvenster hieronder te lezen.
Tip: Misschien ben je geïnteresseerd in het lezen van het volgende artikel:
Updategeschiedenis bekijken in Windows 10
De app Instellingen bevat een speciale pagina, waar het installatielogboek in een vriendelijke weergave wordt weergegeven. Vanuit Updategeschiedenis kunt u ook bepaalde updates verwijderen.
Dat is het!