Verwijder oudere versies van bestandsgeschiedenis in Windows 10
Bestandsgeschiedenis is een zeer handige functie van Windows 10. Hiermee kunt u een back-up maken van de belangrijke gegevens die zijn opgeslagen in uw documenten, afbeeldingen, muziek, video's en bureaubladmappen. U kunt de schijf specificeren waarop u uw back-up wilt opslaan. Het voorkomt gegevensverlies voor het geval er iets misgaat. In dit artikel zullen we zien hoe u oudere versies van bestanden en mappen kunt verwijderen die zijn opgeslagen in Bestandsgeschiedenis in Windows 10.
Advertentie
Windows 10 wordt geleverd met een ingebouwd back-upsysteem genaamd "Bestandsgeschiedenis". Hiermee kan de gebruiker een reservekopie maken van bestanden die op uw pc zijn opgeslagen. Er zijn een aantal use-cases voor deze functie. Het kan u bijvoorbeeld helpen om uw bestanden over te zetten van een oude pc naar een nieuwe. Of u kunt het gebruiken om een back-up van uw bestanden te maken naar een externe verwisselbare schijf. De functie Bestandsgeschiedenis werd voor het eerst geïntroduceerd in Windows 8 en is verbeterd in Windows 10. Hiermee kunt u verschillende versies van bestanden doorbladeren en herstellen.
Bestandsgeschiedenis vereist het gebruik van het NTFS-bestandssysteem. Bestandsgeschiedenis is afhankelijk van de journaalfunctie van NTFS om bestandswijzigingen bij te houden. Als het journaal records over wijzigingen bevat, neemt Bestandsgeschiedenis de bijgewerkte bestanden automatisch op in het archief. Deze operatie is erg snel.
Let op: ik neem aan dat je Bestandsgeschiedenis ingeschakeld in Windows 10.
Oudere versies van Bestandsgeschiedenis verwijderen in Windows 10, doe het volgende.
- Open de klassieker Controlepaneel app.
- Ga naar Configuratiescherm\Systeem en beveiliging\Bestandsgeschiedenis.

- Klik op de Geavanceerde instellingen link aan de linkerkant.
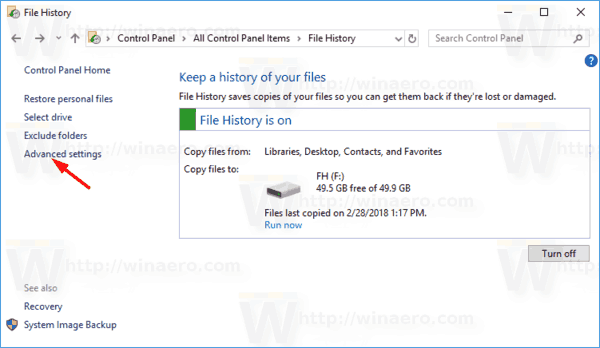
- Klik onder het gedeelte Versies op de link Versies opschonen. Opmerking: het lijkt uitgeschakeld als u geen eerdere versies van uw gegevens in Bestandsgeschiedenis hebt staan.
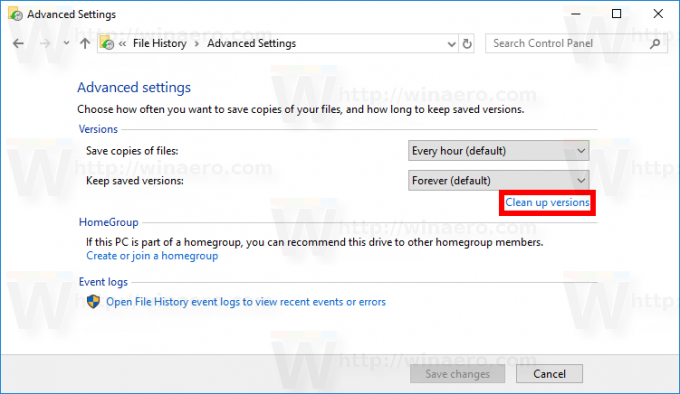
- Selecteer de periode van versies die u wilt verwijderen en klik op de Schoonmaken knop.
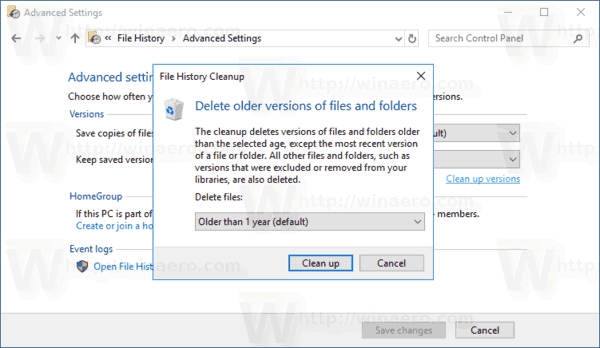
De app Bestandsgeschiedenis verwijdert alle oude bestanden die binnen de geselecteerde tijdsperiode passen.
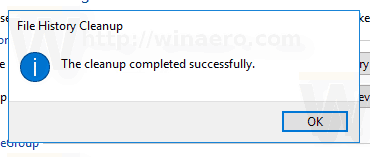
Anders wordt u gevraagd een kortere periode te kiezen.
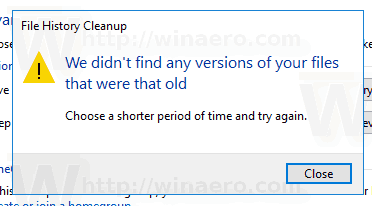
Het hulpprogramma FhManagew.exe
Oudere bestandsgeschiedenisversies kunnen vanaf een opdrachtprompt worden verwijderd. Het besturingssysteem bevat een speciaal consolehulpprogramma, fhmanagew.exe.
Het programma FhManagew.exe verwijdert bestandsversies die een bepaalde leeftijd overschrijden van het momenteel toegewezen doelapparaat voor bestandsgeschiedenis. Dit programma is beschikbaar in Windows 8 en hoger.
Je kunt het als volgt gebruiken.
- Open een nieuwe opdrachtpromptinstantie.
- Typ de volgende opdracht:
FhManagew.exe -leeftijd voor opschonen - Vervang het leeftijdsgedeelte door de minimumleeftijd, in dagen, van bestandsversies die kunnen worden verwijderd.
Een bestandsversie wordt verwijderd als aan beide van de volgende voorwaarden wordt voldaan:
- De bestandsversie is ouder dan de opgegeven leeftijd.
- Het bestand valt niet langer onder het beschermingsbereik of er is een nieuwere versie van hetzelfde bestand op het doelapparaat.
Als de parameter age is ingesteld op nul, worden alle bestandsversies verwijderd, behalve de nieuwste versie van elk bestand dat zich momenteel in het beschermingsbereik bevindt.
Voorbeelden:
FhManagew.exe -opschonen 0
Verwijdert alle versies behalve de laatste.
FhManagew.exe -opschonen 30
Verwijdert bestanden ouder dan 1 maand.
FhManagew.exe -opschonen 360
Verwijdert bestanden ouder dan 1 jaar.
Om alle uitvoer van het programma te onderdrukken, gebruikt u de -stil opdrachtregeloptie.
FhManagew.exe -cleanup 360 -stil
Dat is het.
Gerelateerde artikelen:
- Hoe de bestandsgeschiedenis te resetten in Windows 10
- Station wijzigen voor bestandsgeschiedenis in Windows 10



