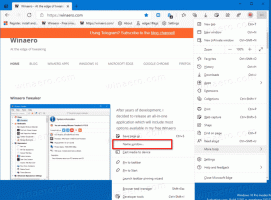Ruimtelijk geluid inschakelen in Windows 11
U kunt Ruimtelijk geluid inschakelen in Windows 11, ook wel bekend als '3D-audio'. Het biedt een betere ervaring door meer meeslepend geluid te creëren. Wanneer je Spatial Audio inschakelt op een compatibel apparaat, voelt het alsof het geluid om je heen komt, niet recht voor je neus. Spatial Sound maakt het kijken naar films nog meeslepender en kan ook je spelvaardigheden verbeteren door je de richting van het geluid te laten voelen.
Advertentie
Voordat u activeert Ruimtelijk geluid in Windows 11 moet u er rekening mee houden dat u voor een echte meeslepende geluidservaring een compatibel uitvoerapparaat nodig hebt dat Spatial Sound ondersteunt in Windows 10 en 11. Hoewel Windows 3D-audio op elke hoofdtelefoon kan simuleren, krijgt u de beste resultaten als u een compatibel geluidssysteem of een headset gebruikt.
Schakel Ruimtelijk geluid in Windows 11 in via Instellingen
- druk op Winnen + l openen Windows-instellingen. U kunt ook het menu Start, Windows Search of a snelkoppeling naast het power-menu.
- Ga naar Systeem > Geluid.

- Selecteer de uitvoerapparaat waarvoor u Spatial Audio wilt inschakelen.

- Zoek vervolgens de Ruimtelijke audio sectie.
- Klik op het vervolgkeuzemenu en selecteer Windows Sonic voor hoofdtelefoons.

Het is belangrijk op te merken dat voor verschillende audioapparaten (hoofdtelefoons, soundbars, geluidssystemen, thuisbioscopen) mogelijk andere 3D-audio-apps nodig zijn die beschikbaar zijn in de Microsoft Store. Een koptelefoon heeft bijvoorbeeld mogelijk Dolby Access nodig om ruimtelijke audio mogelijk te maken.
Als uw apparaat niet werkt met Windows Sonic voor hoofdtelefoons, klikt u op de koppeling Meer ruimtelijk geluid-apps ophalen naast het vervolgkeuzemenu. Download een bijbehorende app en selecteer deze vervolgens in het vervolgkeuzemenu in de ruimtelijke audio-instellingen.
Ruimtelijk geluid inschakelen in het Configuratiescherm van Windows 11
Als u Windows-instellingen wilt wijzigen met het klassieke Configuratiescherm, kunt u als volgt Spatial Sound inschakelen in Windows 11 met Configuratiescherm.
- Open Controlepaneel in Windows 11 met de Winnen + R snelkoppeling en de
controleopdracht. - Ga naar Hardware en geluid > Geluid. Als u de weergave Grote pictogrammen of Kleine pictogrammen gebruikt, klikt u op Geluid.

- Op de Afspelen tabblad, zoek uw geluidsuitvoerapparaat en klik er met de rechtermuisknop op. Selecteer Eigendommen.

- Klik vervolgens op de Ruimtelijk geluid tabblad.
- In de Ruimtelijk geluidsformaat sectie, klik op het vervolgkeuzemenu en selecteer een van de beschikbare apps van 3D Sound.

- Klik Oke.
Dat is het.