Skeleton UI in Firefox in- of uitschakelen
Hier leest u hoe u de gebruikersinterface van het skelet in Firefox in- of uitschakelt.
Mozilla werkt aan het verbeteren van de bruikbaarheid van de browser door een nieuwe functie toe te voegen met de naam "skeleton UI". Het is het eerste wat de gebruiker ziet zodra hij de browser start, en het zal werken als een visuele indicatie voor het opstartproces van de browser.
Advertentie
Volgens de informatie op Mozilla's discussiegroep is de eerste start van de Firefox-browser opmerkelijk traag. Het duurt tot 19 seconden of zelfs meer op low-end apparaten voordat de gebruiker ziet dat de browser wordt geladen. Sterker nog, Firefox heeft extra tijd nodig om de volledige gebruikersinterface te laden en een nieuw tabblad of startpagina te openen. Dit kan meer dan 12 seconden duren.
Met de gebruikersinterface van het skelet kan deze tijd met 9 seconden worden verkort. In feite werkt het als een opstartscherm voor elke andere app - een venster dat bedoeld is om het opstartproces aan te geven, met of zonder een mooie animatie. In het geval van Firefox tekent het gewoon een leeg raamkozijn zonder enige bedieningselementen. Zoals opgemerkt door ontwikkelaars,
Dit is een functie waarmee we het eerste venster kunnen maken en het kunnen vullen met een niet-interactieve tijdelijke aanduiding voordat we xul.dll laden.
Hier is hoe het eruit ziet.
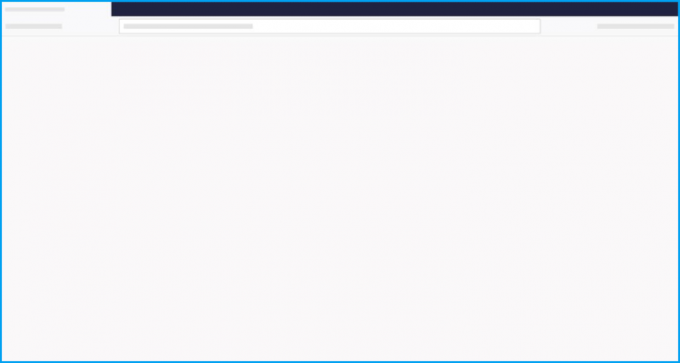
Deze functie is al toegevoegd aan nachtelijk, en het is standaard ingeschakeld. Er is een optie in about: config om het te besturen in Nightly. Om de Skeleton-gebruikersinterface in Firefox in of uit te schakelen, moet u het volgende doen.
Skeleton UI in Firefox in- of uitschakelen
- Open de Firefox-browser.
- Type
over: configuratiein de adresbalk en druk op Binnenkomen. - Klik op de Accepteer het risico en ga verder knop.

- Typ of kopieer en plak het volgende in het zoekvak:
browser.startup.preXulSkeletonUI. - Stel de optie browser.startup.preXulSkeletonUI in op true om de gebruikersinterface van Skeleton in te schakelen.
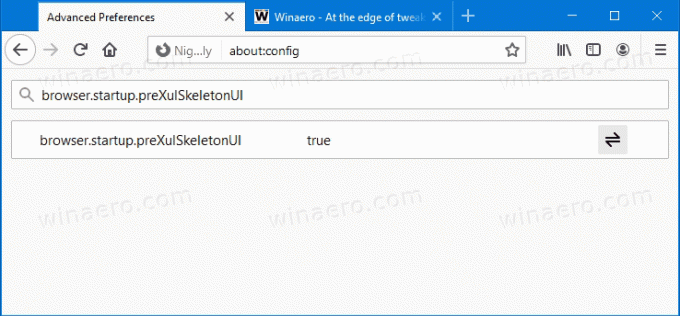
- Om het uit te schakelen, stelt u browser.startup.preXulSkeletonUI in op false.
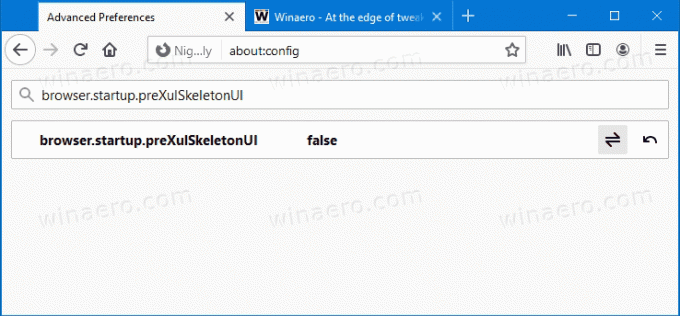
- Start de Firefox-browser opnieuw.
Je bent klaar.
Hoewel het goed is dat Mozilla de gebruikerservaring van de browser verbetert, zullen sommigen misschien vinden dat deze implementatie niet de beste oplossing is. Je zou kunnen zeggen dat Mozilla de code zou moeten optimaliseren om het sneller te laten starten in plaats van een leeg raamkozijn te tonen, of een voortgangsbalk zou moeten tonen om de gebruiker een idee te geven van wat er aan de hand is.
Via msftvolgende.
