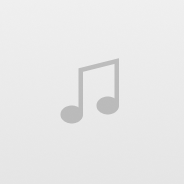Snelle acties in de adresbalk inschakelen in Microsoft Edge
U kunt nu snelle acties op de adresbalk inschakelen in Microsoft Edge. Met deze handige functie kun je snel ingebouwde commando's van de browser uitvoeren zonder extra vensters, instellingen of menu's te openen. Dit komt rechtstreeks van Chromium met aanpassingen voor Edge-specifieke opties.
Advertentie
Misschien ken je deze nieuwe functie al. Het maakte zijn eerste verschijning versie 87 van Google Chrome. Het heeft Snelle acties, een functie waarmee de gebruiker snel een aantal browseropties rechtstreeks vanuit de adresbalk kan starten. U kunt de browsegegevens verwijderen, een nieuw InPrivate-venster openen, de browser bijwerken, enzovoort.
De vergelijkbare is nu beschikbaar in Edge. Microsoft heeft snelle acties toegevoegd die u rechtstreeks vanuit de adresbalk start vanaf Edge build 91.0.823.0, welke is in Kanarie vanaf nu. Het werkt als volgt.
Wanneer u iets in de adresbalk typt, analyseert Edge uw invoer aan de hand van de ingebouwde trefwoordendatabase. Als u "verwijderen" invoert in de adresbalk, wordt u aangeboden om de cache van de browser te wissen.
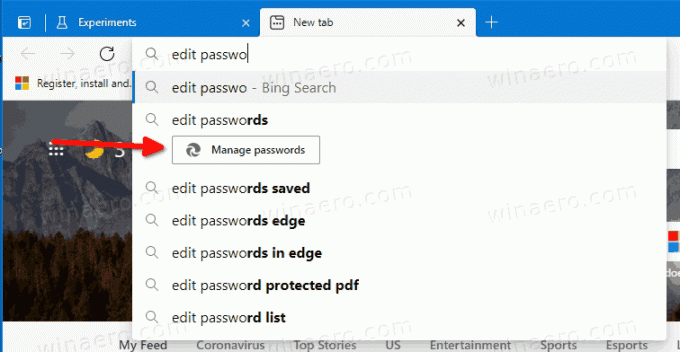
Dit bericht laat je zien hoe je kunt inschakelen snelle acties in Microsoft Edge in de adresbalk.
Snelle acties in de adresbalk inschakelen in Microsoft Edge
- Open Microsoft Edge.
- Typ het volgende in de adresbalk:
edge://flags/#omnibox-pedaal-suggesties. Druk op de Enter-toets. - Selecteer Ingeschakeld uit het vervolgkeuzemenu rechts van de Omnibox Pedaal suggesties optie.

- Typ nu
edge://flags/#omnibox-suggestion-button-rowin de adresbalk en druk op Enter. - Selecteer Ingeschakeld voor de Optie rij met Omnibox-suggestie.

- Start ten slotte de Edge-browser opnieuw.
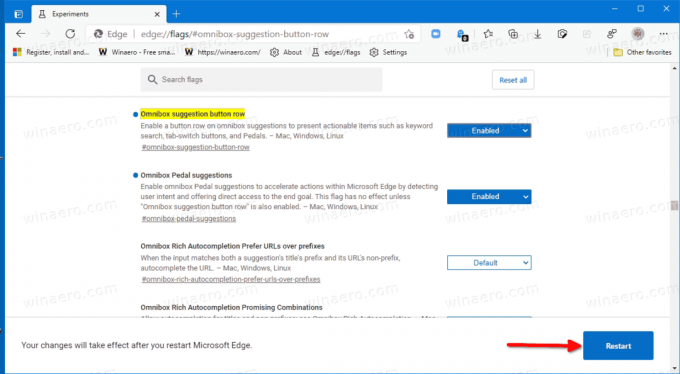
Je bent klaar. U hebt met succes de adresbalk Snelle acties ingeschakeld in Microsoft Edge.
Nu kunt u bepaalde woorden en uitspraken typen om ze uit te proberen. Laten we er een paar bekijken.
Beschikbare snelle acties in Edge
Hier zijn enkele voorbeelden van snelle acties die u kunt proberen in Microsoft Edge.
- Type
browser bijwerkenofrand bijwerkenom Microsoft Edge bij te werken. - Jij kan typen
onherkenbaarofstart incognitomoduseen nieuwe openen privé venster.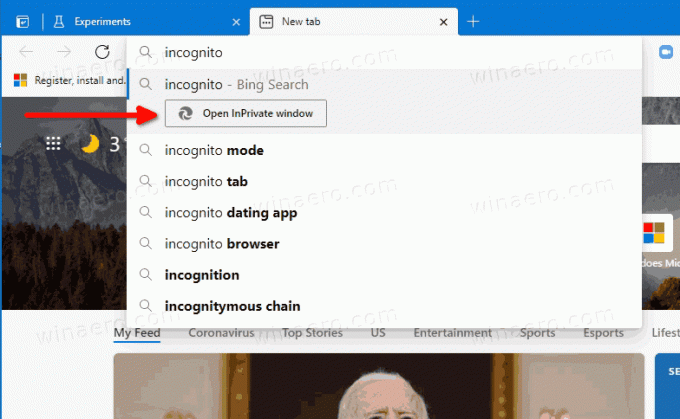
- Binnenkomen
bewerk wachtwoordenofinloggegevens bijwerkenom opgeslagen wachtwoorden te bewerken. - Type
vertaal ditofVertaal deze paginaom de geopende webpagina te vertalen. - Type
cookies wissen,Verwijder geschiedenis, ofCache wissentot internetgeschiedenis wissen. - Je kunt ook typen
creditcard bewerkenofkaartgegevens bijwerkenom een opgeslagen betaalkaart te bewerken.
Dat is het.