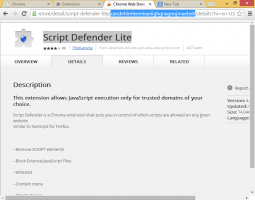Hoe de Game DVR Capture-map in Windows 10 te veranderen
Zoals je misschien al weet, is er een ingebouwde Game DVR-tool in Windows 10 waarmee je screenshots kunt maken en gameplay-video's kunt opnemen voor games die je in het besturingssysteem speelt. Standaard wordt deze inhoud opgeslagen op de systeemschijf onder uw gebruikersprofiel. Hier leest u hoe u de locatie van de Game DVR Capture Folder in Windows 10 kunt wijzigen.
De spelbalk maakte deel uit van de ingebouwde Xbox-app in Windows 10. Beginnend met Windows 10 build 15019, is het een zelfstandige optie in Instellingen. Het biedt een speciale grafische gebruikersinterface die kan worden gebruikt om de inhoud van het scherm op te nemen, je gameplay vast te leggen en op te slaan als een video, schermafbeeldingen te maken enzovoort.
Sommige gebruikers zijn niet blij met de standaardinstellingen van Game DVR. Hoewel het mogelijk is om schakel het volledig uit, is het misschien geen optie voor u, als u de app af en toe gebruikt.
Standaard worden vastgelegde video's opgeslagen als een .mp4-bestand en worden schermafbeeldingen opgeslagen als een .png-bestand in de map C:\Users\uw gebruikersnaam\Videos\Captures. Hier leest u hoe u deze map kunt wijzigen.
De map Game DVR Capture wijzigen in Windows 10, doe het volgende.
- Open Verkenner.
- Ga naar de map Deze pc\Video's.
- Klik met de rechtermuisknop op de map "Captures" en selecteer Eigenschappen.
- Ga in Eigenschappen naar het tabblad Locatie en klik op de knop Verplaatsen.
- Selecteer een nieuwe locatie voor de map Opnames.
Je bent klaar!
Tip: om de map Video's sneller te openen, kunt u de volgende regel kopiëren en plakken in de adresbalk van de Verkenner of in het tekstvak van het dialoogvenster Uitvoeren (Winnen + R).
C:\Gebruikers\%gebruikersnaam%\Video's
Let op: Selecteer niet de root van een drive, b.v. NS:. Als u later probeert de standaardlocatie van de map "Captures" te herstellen, krijgt u een foutmelding.
Als u zich op een lokaal netwerk bevindt, kunt u een netwerkshare selecteren als de nieuwe doelmap voor de map "Captures". U kunt het pad van de netwerklocatie rechtstreeks invoeren, het dialoogvenster voor bladeren door het netwerk gebruiken of het dialoogvenster voor bladeren door mappen verwijzen naar: een toegewezen station.
Nadat u de map hebt verplaatst, is het wellicht interessant om te controleren of het nieuwe pad correct is ingesteld en of het besturingssysteem de juiste map gebruikt. Er zijn een aantal manieren om de locatie van uw huidige Game DVR Capture-map te vinden. De snelste is de app Instellingen, als volgt.
De locatie van de huidige Game DVR Capture-map bekijken
- Open Instellingen.
- Ga naar Gaming -> Game DVR.
- Controleer het mappad voor gameclips en schermafbeeldingen onder Opnames opslaan.
Dat is het.