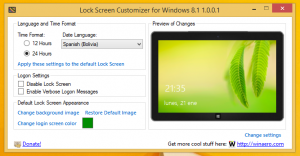Schakel donkere titelbalken in met aangepaste accentkleur in Windows 10
Zoals je misschien al weet, kun je met Windows 10 schakelen tussen de donkere en lichte thema's. Dit kan via Instellingen. De juiste opties bevinden zich onder Personalisatie -> Kleuren. U kunt ook de accentkleur aanpassen en toepassen op het menu Start, de taakbalk en/of de titelbalken van het venster. Met een eenvoudige registeraanpassing kunt u de zwarte kleur alleen voor titelbalken inschakelen en de huidige kleur van raamkozijnen behouden (bijvoorbeeld de standaard blauwe kleur).
Tijdens de ontwikkelingstijd van Windows 10 zijn de personalisatie-opties verschillende keren gewijzigd. Met de meest recente versie van het besturingssysteem kunnen kleuren afzonderlijk worden in- en uitgeschakeld voor titelbalken en de taakbalk. Het is ook mogelijk om een aangepaste kleur als accentkleur te definiëren met behulp van een speciaal dialoogvenster.
Windows 10 biedt een nieuw lichtthema dat een lichtgrijze kleur toepast op het menu Start, de taakbalk en het deelvenster Actiecentrum. Er zijn een aantal opties waarmee u het thema kunt aanpassen en het app-thema afzonderlijk van de taakbalk op licht of donker kunt instellen.
Helaas staat Windows 10 het niet toe om de kleur van de titelbalk te wijzigen zonder uw accentkleur te wijzigen. Hier is hoe het kan.
Donkere titelbalken met aangepaste accentkleur inschakelen in Windows 10, doe het volgende.
- Open Instellingen en navigeer naar Personalisatie > kleuren.
- Schakel de uit (uitvinken) Titelbalken en vensterranden optie.
- Nutsvoorzieningen, Register-editor openen.
- Ga naar de volgende registersleutel:
HKEY_CURRENT_USER\SOFTWARE\Microsoft\Windows\DWM
Tip: dat kan toegang tot elke gewenste registersleutel met één klik.
- Maak of wijzig een 32-bits DWORD-waarde met de naam KleurPrevalentie. Zet deze op 1.
- Bewerk nu de Accent kleur waarde en stel deze in op
ff3d3d3d. - Verander nu gewoon je achtergrond om de wijzigingen door te voeren. Ga naar Personalisatie -> Achtergrond en kies een afbeelding.
Het resultaat zal als volgt zijn. Merk op dat hoewel de titelbalk donker van kleur is, de accentkleur nog steeds blauw blijft zoals vóór de aanpassing.
Opmerking: zodra u uw accentkleur wijzigt met Instellingen, wordt de kleur van de titelbalk opnieuw ingesteld en worden de hierboven beschreven aanpassingen geëlimineerd. U zult ze handmatig moeten herhalen.
Ook kunt u verander de kleur van inactieve titelbalken in Windows 10. Maak een nieuwe 32-bits DWORD-waarde AccentKleurInactief en stel deze in op de gewenste kleurwaarde.
Om je tijd te besparen, kun je mijn freeware Winaero Tweaker gebruiken. De juiste optie is al beschikbaar in de app:
Winaero Tweaker downloaden
Eigenlijk is deze tweak niet nieuw. We hebben het eerder behandeld in de volgende artikelen:
- Stel gekleurde taakbalk in maar houd titelbalken wit in Windows 10
- Schakel gekleurde titelbalken in maar houd de taakbalk zwart in Windows 10
Andere interessante artikelen:
- Contextmenu voor Windows-modus toevoegen in Windows 10 (licht of donker thema)
- Contextmenu app-modus toevoegen in Windows 10
- New Light Windows 10 Wallpaper downloaden
- Schakel het donkere thema in Foto's in Windows 10 in
- Hoe het donkere thema in Microsoft Edge in te schakelen