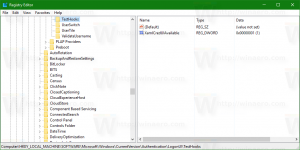Betrouwbaarheidsgeschiedenis-snelkoppeling maken in Windows 10
In ons vorige artikel maakten we kennis met een zeer handige functie Betrouwbaarheidsgeschiedenis in Windows 10. Het is verborgen in het Action Center en vereist veel klikken voordat u het opent. Vandaag zullen we zien hoe u een snelkoppeling Betrouwbaarheidsgeschiedenis kunt maken om deze met één klik te openen.
Advertentie
Als u Betrouwbaarheidsgeschiedenis nuttig vond om meer te weten te komen over fouten en app-crashes op uw pc, wilt u misschien een speciale snelkoppeling maken om deze te openen. Hier is hoe.
Tot Betrouwbaarheidsgeschiedenis-snelkoppeling maken in Windows 10, doe het volgende.
Klik met de rechtermuisknop op de lege ruimte op uw bureaublad en selecteer Nieuw - Snelkoppeling.
Typ of kopieer en plak de volgende tekst in het doelvak van de snelkoppeling:
perfmon / rel
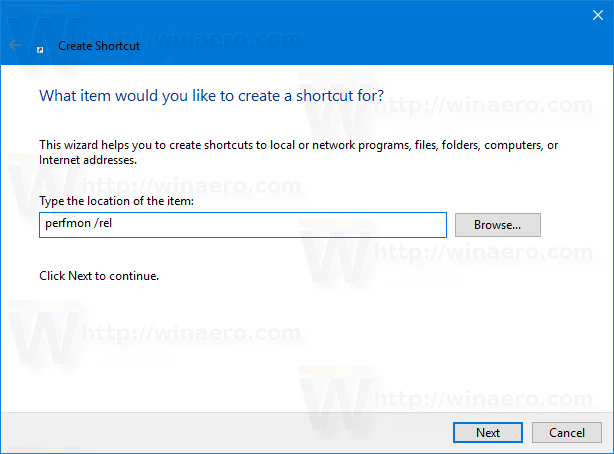
Geef uw snelkoppeling een naam volgens uw voorkeuren. Betrouwbaarheidsgeschiedenis is een goede keuze voor de naam van de snelkoppeling.

Je bent klaar!
U kunt het pictogram van de snelkoppeling aanpassen als u dat wilt. Een geschikt pictogram is te vinden in een bestand "werconcpl.dll".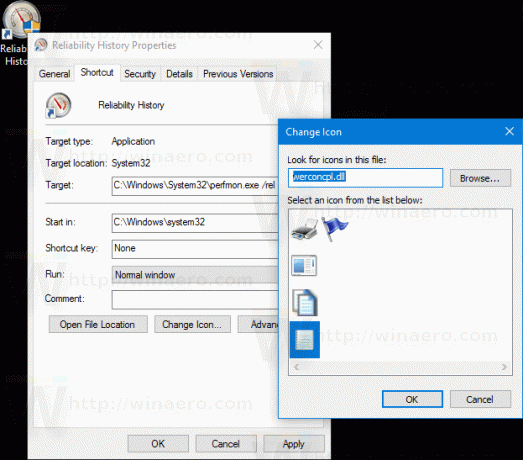
Vanaf nu kunt u de app Betrouwbaarheidsgeschiedenis met één klik openen met behulp van de snelkoppeling die u hebt gemaakt.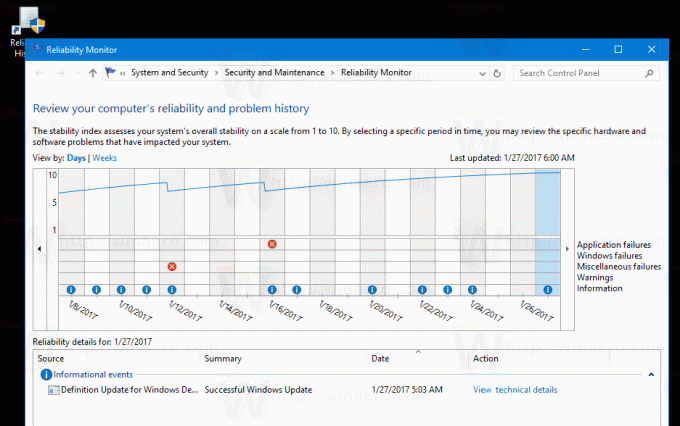
Zo ziet het betrouwbaarheidsgeschiedenisrapport eruit:
Kortom, het ziet eruit als een grafiek met pictogrammen die overeenkomen met verschillende gebeurtenissen.
Het informatiebord wordt gebruikt voor softwaregebeurtenissen zoals het installeren of verwijderen van een app die met succes is voltooid.
Voor software-installaties en -verwijderingen die mislukten, toont de grafiek een waarschuwingsbord.
Voor softwarefouten zoals crashes wordt een foutteken gebruikt.
U kunt op het betreffende pictogram klikken voor meer informatie over gebeurtenissen uit het verleden. In mijn geval toont de betrouwbaarheidsmonitor verschillende crashes van Edge.
In het onderste deel van het venster kunt u meer te weten komen over het evenement. Voor informatiemarkeringen kunt u details bekijken door op de link "Technische details bekijken" te klikken. Voor fouten en storingen kunt u snel zoeken naar beschikbare oplossingen.

Betrouwbaarheidsgeschiedenis is een erg handig hulpmiddel wanneer u de stabiliteit van uw besturingssysteem moet controleren en in detail over fouten wilt leren. Met behulp van de snelkoppeling die u hebt gemaakt, kunt u tijd besparen en snel de gezondheid van uw besturingssysteem inspecteren.